アプリケーションが正しく起動できなかった0xc000007bの問題のレビュー
アプリケーションは正常に起動できませんでした(0xc000007b)は、Windows 10、8、8.1、または7でアプリケーションを起動するときの問題を示すエラーアラートを表します。この問題は、Windowsのアップグレード時、または32ビットソフトウェアのインストール時によく発生します 64ビットまたはその逆に置き換えられます。 一般に、問題はMicrosoft Visual C ++ 、. NET FrameworkまたはDirect Xに関連しています。最近、このエラーが発生する顧客の多くがWindows 7 64ビットまたはWindows 7 32ビットバージョンのクライアントであるという結論に達しました。 それにもかかわらず、Windows 8、8.1、または10の顧客は多くの場合、アプリケーションも正しく起動できませんでした。
お客様が64ビットWindowsで32ビットプログラムを起動しようとしたときに問題が発生する場合があります。 技術的には実現可能な課題ですが、多くの場合、0xc000007bなどのさまざまなシステムエラーが発生します。
まずは適用するシンプルなソリューションから始め、最終的には初心者にはより洗練されているように見えるソリューションを考え出します。
0xc000007bの問題を修復するための11のソリューション(アプリケーションが正しく起動できなかった)
アプリケーションがWindows 10、8、8.1、7で正常に起動できなかった、または以下のソリューションを使用して以前のバージョンを修復できます。
方法1. PCを再起動します
定期的なPCの再起動で多くの問題を解決できることはよくあることです。 そのため、Windows 10、8、7ではエラー0xc000007b修復と呼ぶことを提案しています。したがって、[スタート]> [電源ボタン]をクリックし、[再起動]を選択するだけです。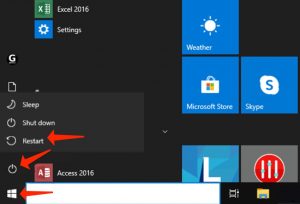
方法2.管理者としてアプリケーションを起動します
管理者モードでエラー0xc000007bが発生するアプリケーションを起動すると、実際に適切な方法で起動するのに役立ちます。 管理者としてアプリケーション(GTA5、Far Cry 4、Assassin’s Creed、Adobe、Autocadなど)を開始するために実行できる特定のソリューションがあります。3.1 Windows検索から起動
- Windowsの検索に移動し、起動するアプリケーションの名前を指定します。
- 結果が表示されたら、右クリックして[管理者として実行]を選択します。
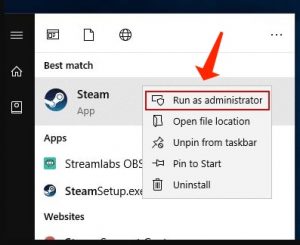
- 必要に応じて、管理者のパスワードを入力します。 それ以外の場合、管理者としてログインしている場合は、[ユーザーアカウント制御]ウィンドウで[はい]を選択します。
3.2 設定を介して管理者としてアプリケーションを起動します
問題のあるプログラムを管理者として開始して修正する2番目の解決策アプリケーションが正しく開始できなかった0xc000007b Windows 8または10の問題は、常に管理者として開始するように定義することです。 これを行う方法は次のとおりです。
- そもそも、アプリケーションのエグゼクティブファイルが必要です。 デスクトップにあるか、最初に置かれたフォルダにあるかに関係なく(Windows検索を使用してアプリケーションを検索し、適切な結果を右クリックして[ファイルの場所を開く]を選択できます)。 アプリケーションランチャーを見つけたら、右クリックします。
- 表示されるメニューで、[プロパティ]を選択します。
- その後、[互換性]タブをクリックします。
- この時点で、[管理者としてプログラムを実行する]にチェックを入れます。
- 「適用」を選択します。
- [OK]をクリックします。
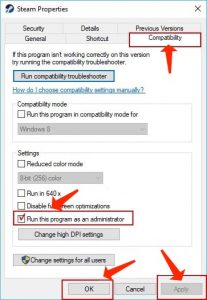
方法3.ディスクの問題を自動的に検査して修復する
Windows 7以前のバージョンで0xc000007bエラーを修正する最も簡単な解決策の1つは、管理者の権限でコマンドプロンプトを使用してCHKDSKコマンドを開始することです。 これはあなたがしなければならないことです:- Windows検索で、cmdを指定し、一致する結果を右クリックして、「管理者として実行」を選択します。 [はい]をクリックするか、必要に応じて管理者のパスワードを入力します。
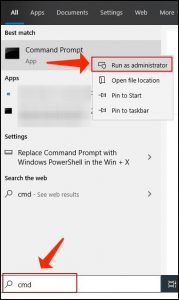
- 次の手順は、コマンドプロンプトで「chkdsk c:/ f / r」と入力し、Enterキーを押します。
- Yを指定して、もう一度Enterキーを押します。
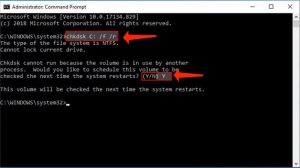
- PCを再起動します。
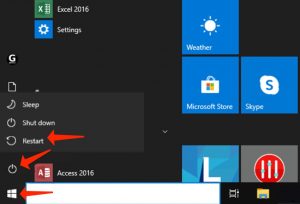
- もう一度アプリケーションを起動してみてください。
方法4.プログラムを再インストールする
Adobe Photoshop、Connect、GTA、Far Cry、またはその他のプログラムの起動中にアプリケーションが正しく起動できなかった(0xc000007b)問題が発生した場合でも、そのプログラムをアンインストールして、もう一度再インストールする必要があります。- 検索で、コントロールパネルを指定し、一致する結果を実行します。
- コントロールパネルで、プログラムのアンインストールを選択します。
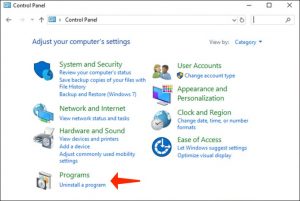
- この時点で、0xc000007bエラーを示すアプリケーションを見つけて選択し、[アンインストール]を選択します。 画面のガイドラインに従ってください。
- ソフトウェアの公式ページに進み、その新しいインストーラーをダウンロードします。 お使いのコンピュータに適切なビットバージョンを選択してください。 ガイドラインに従ってインストールしてください。 問題が残っているかどうかを調べます。
また読む: イーサネットに有効なIP構成がありません
方法5. Windows Updateをインストールしてエラー0xc000007bを修復する
新しいWindows更新は、重要な機能を備えたオペレーティングシステムを復活させ、0xc000007b修正ツールとして動作します。- Windowsを更新するには、[設定](検索または[スタート]メニュー)> [更新とセキュリティ]を参照してください。
- この時点で、[Windows Update]ウィンドウに表示された情報に基づいて、[アップデートを確認]または[今すぐ再起動]を選択します。
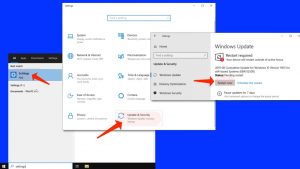
方法6. .NET Frameworkを再インストールする
.NETフレームワークは、Windowsオペレーティングシステムでのアプリケーションの構築と実行を支援するソフトウェア開発フレームワークの略です。 再インストールまたは最新バージョンへのアップグレードは、修復するための通常の方法ですアプリケーションは正しく起動できませんでした(0xc000007b)問題。- Microsoftの公式ページに進み、どのバージョンが推奨としてラベル付けされているかを調べます。 通常、これは新しいバージョンであり、必要なものです。 それを選んでください。
- 選択した.NET Frameworkバージョンのリンクに移動します。 この時点で、.NET Framework(バージョン)ランタイム(または開発者の場合は開発者)のダウンロードを選択します。
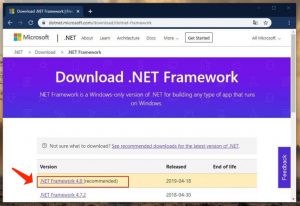
- ダウンロードしたファイルを選択して起動します。 UACウィンドウで[はい]を選択します。
- 更新がインストールされるまで時間をかけてください。ただし、画面のガイドラインを慎重に実装してください。
- PCを再起動して、アプリケーションをもう一度起動してみてください。
方法7. DirectXインストールを修正する
現在マイクロソフトがサポートしているWindowsバージョンには、Windowsの更新によって更新されるDirectXがあります。 それにもかかわらず、DirectXエンドユーザーランタイムWebインストーラーというMicrosoftのこの便利なインストール/修復ツールを適用できます。 ただし、最初に特定のDirectXコンポーネントを削除する必要があります。- Windows 7 32ビットの場合はC:\ Windows \ System32に移動し、Windows 7 64ビットバージョンの場合はC:\ Windows \ SysWOW64に移動します。 (他のWindowsバージョンの同一のガイドライン)。
- この時点で、これらのファイルを取り除く必要があります。
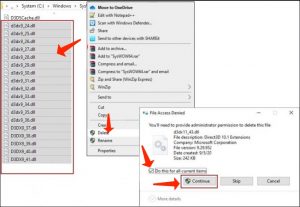
- d3dx9_24.dllからd3dx9_43.dllへ;
- d3dx10.dll、次にd3dx10_33.dllからd3dx10_43.dllへ。
- d3dx11_42.dllとd3dx11_43.dll。
- 次のステップは、MicrosoftのDirectXエンドユーザーランタイムWebインストーラーのダウンロードページに移動し、言語を選択して、[ダウンロード]を選択することです。
- ダウンロードしたdxwebsetup.exeという名前のファイルを起動します。 UACプロンプトで[はい]を選択します。
- あなたがしなければならない次のステップは、「同意する」を選択して「次へ」を選択することです。
- [Bingバーのインストール]からチェックを外してBingリダイレクトを防止し、[次へ]を選択します。
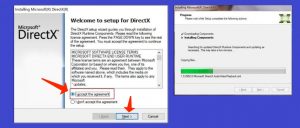
- インストーラーがDirectXインストールの修復を完了するのに時間をかけてください。
- ワークステーションをリブートし、優先プログラムを再度開始してください。
方法8. Microsoft Visual C ++再頒布可能パッケージを修正して0xc000007bを修復する
Microsoft Visual C ++パッケージを再インストールするのではなく修復することは、説明したエラーを取り除く簡単な方法です。 必要な作業は次のとおりです。- 検索で、「コントロールパネル」と入力します。 一致した結果を開きます。
- コントロールパネルで、[プログラム]というセクションを見つけ、その下の[プログラムのアンインストール]をクリックします。 Windowsのバージョンによっては、[プログラムの追加と削除]をクリックする必要がある場合があります。
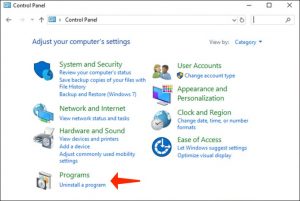
- 右上にある検索バーを使用して、「Microsoft Visual C ++」と入力します。 コンピュータにインストールされているパッケージのリストが表示されます。 リストから最初の1つを選択し、[変更]、[修復]の順にクリックします。
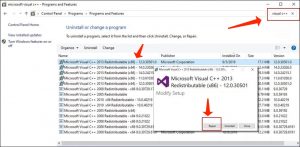
- 表示されるポップアップウィンドウで[はい]をクリックします。
- パッケージが自動的に修復されるまで待ちます。
- すべてのMicrosoft Visual C ++ [年]再頒布可能パッケージで繰り返します。
- コンピュータを再起動して、プログラムを再度実行してください。
方法9. Microsoft Visual C ++再頒布可能パッケージを再インストールする
ソリューション9が0xc000007b Windows 10の問題の修正に失敗した場合、同じマイルストーンに従いますが、[変更]> [修復]を選択する代わりに、[アンインストール]を選択して、すべてのパッケージにこれを実装します。 次のステップは、MicrosoftのWebサイトにアクセスして、新しくサポートされたC ++パッケージをダウンロードすることです。方法10.アプリケーションを互換モードで起動する
アプリケーションまたはゲームがOSバージョンと互換性がない場合は、選択したWindowsバージョンの互換モードで起動できます。 したがって、これは単に修復できます。アプリケーションは正しく起動できませんでした(0xc000007b)問題。 あなたがしなければならないすべては以下に規定されています。- 0xc000007bの問題に基づいて、起動できないプログラム(GTA5ゲームなど)のアイコンを見つけ、アイコンを右クリックして[プロパティ]を選択します。
- [プロパティ]で、[互換性]タブに進みます。
- この時点で、互換モード領域が表示されます。 [このプログラムを互換モードで実行する]オプションの近くにあるチェックボックスをオンにし、別のWindows OSバージョンを選択します。
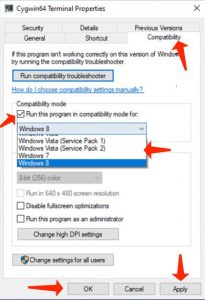
- 「適用」および「OK」を選択します。
- アプリケーションを起動します。
- 問題が解決したかどうかを確認します。
方法11. All in Oneランタイムを適用してエラー0xc000007bを修復する
エラー0xc000007bは、Windowsでプログラムを起動できないことを通知するエラーコードを表します。 これは通常、システムコンポーネントまたはランタイムファイルがないために発生します。 PCに精通していない場合は、AiOランタイムユーティリティを参照して、複雑な作業を行わずに必要な機能を一度にダウンロードできるようにすることをお勧めします。 通常、このソリューションはゲーム関連のさまざまな問題を修復することが知られています。- AiO 210プログラムをオンラインでダウンロードします。 Googleで探してください。ただし、信頼できないリソースにアクセスしないでください。
- 画像に表示されているように、ダウンロードしたフォルダーに移動します。
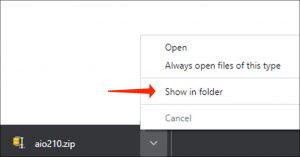
- aio210.zipファイルを探し、それを右クリックして、Extract to aio210 \を選択します。
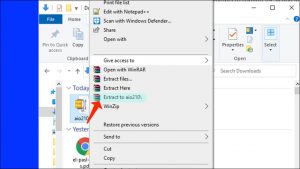
- 指定されたフォルダにアーカイブが展開されるまで、しばらく時間がかかります。
- フォルダーを開き、svcpackフォルダーに進みます。 ここにaio-runtimes.exeという名前のソフトウェア実行可能ファイルがあります。 それをダブルクリックします。 AiOインストーラーが解凍されるまで、しばらく待つ必要がある場合があります。 [はい]をクリックして、修正が行われることを許可します。
- すべての推奨パッケージを選択し、Installierenを選択します(プログラムはドイツ語です)。
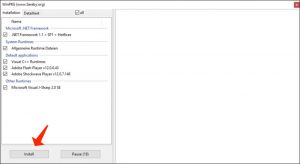
- それらすべてをインストールしたら、0xc000007bの問題がまだ残っているかどうかを調べます。
最終的に優先プログラムを実行でき、最終的にアプリケーションが正常に起動できなかった0xc000007bの問題を回避できたことを願っています。 問題を解決する別の救済策を思いついた場合は、しばらく時間を割いて、コミュニティが問題を解決するのを助けるためにあなたのアイデアを共有してください!
よくある質問
ゲームを開始するとエラー0xc000007bが表示されます。 どうすれば修理できますか?
アプリケーションは正しく起動できませんでした(0xc000007b)は、ゲームの起動に必要な特定のコンポーネントがないか、またはOSに不適切なバージョン(ビット単位)をダウンロードしたことを通知するエラーを表します。 たとえば、32ビットシステムのクライアントで、64ビットのゲームバージョンをダウンロードした場合、エラーが表示される可能性があります。 多くの場合、エラーはMicrosoft Visual C ++ 、. NET Framework、ランタイム、またはDirect Xのコンポーネントの欠落または障害に関連しています。これらの問題を解決する解決策は、チュートリアルで説明されています。
0x000007bエラーは、ソフトウェア互換性の問題を通知するWindowsエラーのコードである123の16進形式を表します。 ほとんどの場合、Windowsオペレーティングシステムと互換性のないソフトウェアバージョン、またはそれを起動する特定のコンポーネントがないことを通知します。

