偽のSite Aheadアラートにより、危険なページにアクセスできなくなります
不正なサイトアヘッドは、要求されたWebサイトで起こりうる危険についてユーザーに通知するWebブラウザからのアラートです。 この通知は、特定のリソースのフィッシングや悪意のあるコンテンツからお客様を保護するのに役立ちます。 信頼性の低いページの検出は、デフォルトでオンになっています。 このような「シールド」警告アラートにはいくつかの種類があるため、潜在的に危険なリソースにアクセスしようとすると、次のいずれかのメッセージが表示される可能性があります。また読む:DNSキャッシュのフラッシュ(2020入門チュートリアル)
あなたがWordPressサイトの所有者であり、リソースが訪問者に虚偽のサイトメッセージを表示している場合、リソースから感染を削除するための対策をすぐに実行してください。 時間通りに修復されなかったいくつかのセキュリティの脆弱性が原因で、デバイスのウイルスに感染したか、汚染された可能性があります。 しばらくすると、Googleのブラックリストに登録されていないWordPressリソースを取得する方法がわかります。
アラートの例
- 先のサイトにはマルウェアが含まれています。
- 先のサイトには有害なプログラムが含まれています。
- このページは、認証されていないソースからスクリプトを読み込もうとしています。
- [ウェブサイト名]に進みますか?
- 不正なサイトが先です。
- 偽のウェブサイト警告。
絶対にまともなリソースにアクセスする場合でも、特定のセキュリティリークが発生した場合、ハッカーが事実上すべてのページに干渉する可能性があるため、このような警告により、PCの脅威やデータの盗難を防ぐことができることに注意してください。
したがって、「偽のサイトアヘッド」警告が表示され、システムが感染していることが示されているかどうかの回答を検索している場合、システムはまだクリーンです。 それでも、ブロックされたページにアクセスすることを決定すると、最終的に汚染される可能性があります。
さらに、ゲーム、無料の急流のダウンロード、および成人向けのリソースにアクセスしようとすると、顧客はこのメッセージに遭遇することがよくあります。
あなたのページの前に偽のサイト:ウェブマスターのための情報
不正なSite Ahead検証では、特定の方法で感染した場合にページにマークを付ける可能性があります。 感染したPCを介して、特定の感染したファイルをホスティングアカウントにアップロードした可能性があります。 さらに、リソースの技術設定にリークが含まれている可能性があり、その結果、オンライン詐欺に感染していました。 通常、そのような方法は、その後のマルウェアのプロモーションのためにWebサイトを悪用するために適用されます。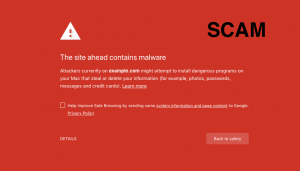
したがって、訪問者がChromeまたはFirefoxのページにある不正なサイトに遭遇した場合、リソースからマルウェアを削除して、すぐに修復する必要があります。 自分で行うか、有料サービスのヘルプを参照して、クリーニング手順を実装できます。 ページが正常に消去されたら、Googleレビューをリクエストする必要があります。
偽の警告を表示する詐欺について覚えておいてください
特定の詐欺師は、偽のSite Aheadアラートのスケッチを盗み、偽のテクニカルサポートに電話をかけるように仕向けようとします。 したがって、誤解を招く通知が含まれるこのようなアラートにときどきアクセスした場合は、画面に表示されている「フリーダイヤル」番号を呼び出さないでください。 詳細については、テクニカルサポート詐欺に関するマイクロソフトからのこの記事を調べてください。そもそも、このようなフリーダイヤルは明らかにフリーダイヤルではありません。 さらに、いわゆる「サポート」チームは、PCスキルの不足を利用して、偽のPCの問題を修復するために特定の高額なプログラムが必要であると誤解させようとします。
さらに、ブラウザがそのようなリソースに転送することがわかっている場合は、このガイドの下のチュートリアルを参照して、詐欺サイトアヘッド通知に簡単に転送される可能性のある関連アドウェアまたはブラウザハイジャッカーを削除することを検討してください。
不正なサイトアヘッドアラートをバイパスする
特定のリソースにアクセスすることを独自に決定し、それがデータまたはPCシステムに損傷を与えないことを確信している場合は、上記のページを簡単に参照できます。 あなたがしなければならないすべては:- 詳細を選択します。
- この安全でないサイトにアクセスすることを選択します。
- ウェブサイトが読み込まれるまで時間がかかり、汚染されないことを期待してください。
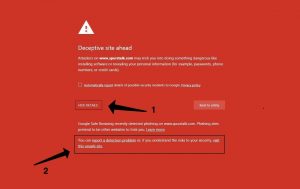
ChromeまたはFirefoxで不正サイトアヘッドアラートを削除する方法
これは推奨されないアドバイスですが、ブラウザのセーフブラウジング機能をオフにすることができます。 そうすることを決定した場合は、このトリックを一時的にのみ適用し、最終的にFirefoxブラウザーの防御ページをオンに戻すことをお勧めします。 ChromeとFirefoxの不正なSite Aheadの削除手順については、記事の残りの部分で説明します。Chromeのセーフブラウジングをオフにする
- Chromeを起動し、URLバーにchrome:// settingsを指定します。 Enterキーを押します。
- 次に、[同期とGoogleサービス]をクリックします。
- この時点で、下にスクロールして、他のGoogleサービスを見つけます。 その下で、セーフブラウジングオプションを見つける必要があります。 オン/オフスイッチを選択してオフにします。 これで完了です。
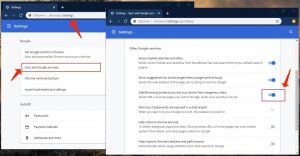
Firefoxでの不正なSite Aheadアラートをオフにする
- Firefoxに移動し、右上の3つのバーをクリックします。
- オプションを選択します。
- [オプション]で、[プライバシーとセキュリティ]を選択します。
- セキュリティエリアに移動します。 この時点で、1つまたはすべての特定のオプション(アラートを取得する予定のないアイテム)をオフにします。
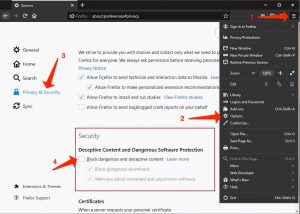
不審なアドウェアまたはブラウザハイジャッカーの除去ガイド
システムから不要なアプリケーションを削除するには、以下のガイドラインを適用して、WindowsまたはMacワークステーションから関連するユーティリティまたはアプリを削除します。 その後、下にスクロールして、感染した各Webブラウザを個別に修復する方法のガイドラインを確認します。Windowsから怪しいアドウェアまたはブラウザハイジャッカーを削除する
Windows 10 / 8.1 / 8ユーザー
Windowsロゴに進み、Windowsメニューにアクセスします。 検索で、コントロールパネルを指定し、適切な結果を選択します。 次に、プログラムと機能に進みます。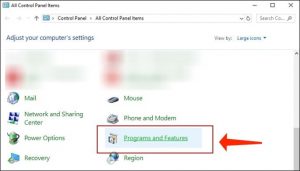
Windows 7のお客様
最初に、画面の左下の領域にあるアイコンを参照して、Windowsメニューにアクセスします。 次に、コントロールパネルに進み、Programsという名前のエリアを見つけます。 提供されている[プログラムのアンインストール]オプションを選択します。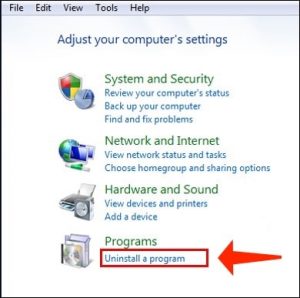
不要なアプリケーションをアンインストールする
[プログラムと機能]に移動したらすぐに、アクティブなアプリケーションのリストを参照してください。 [インストール日]タブに移動して、インストール日に基づいてアプリを並べ替えることができます。インストールを覚えていない疑わしいアプリケーションを右クリックして、[アンインストール]を選択します。 アンインストールウィザードによって表示されるガイドラインに進み、[次へ]を選択してから[完了]を選択して、不要なアプリケーションをワークステーションから削除します。
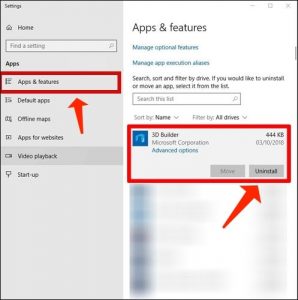
Macから怪しげなアドウェアまたはブラウザーハイジャッカーを削除する
- Finderを開きます。
- アプリケーション領域に進みます。
- 自分の判断に基づいて、インストールを思い出せない怪しいアプリを検索します。 それらを右クリックし、ゴミ箱に移動を選択します。
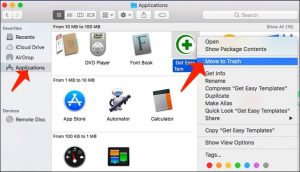
- 怪しいアプリをすべてゴミ箱に移動したら、Dockのゴミ箱を右クリックし、[ゴミ箱を空にする]を選択します。
Google Chromeから怪しげなアドウェアまたはブラウザーハイジャッカーを削除する
サードパーティのChrome拡張機能を削除する
- Chromeを起動し、アドレスバーにchrome:// extensionsを指定して、Enterキーを押します。
- 次に、怪しげなアドオンを検索して削除します。
- 確認メッセージで[削除]をクリックして、選択を確認してください。
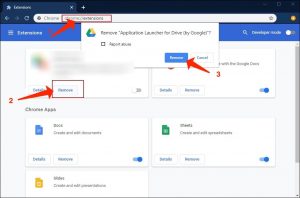
スタートページのパラメーターを修正する
- Chromeのアドレスバーで、chrome:// settingsを指定してEnterキーを押します。
- [起動時]領域までスクロールします。 これらのパラメーターを担当する不審なアドオンを参照し、それらを無効にします。
- さらに、これらのパラメーターを使用して、特定のページまたはページのセットを開くようにブラウザーを定義できます。 このオプションを選択し、[新しいページを追加]をクリックし、希望のURL(www.google.comなど)を入力して、[追加]をクリックします。
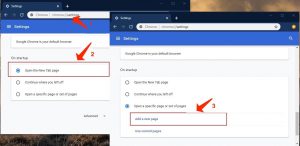
デフォルトの検索パラメータを修正
- Chrome URLバーで、chrome:// settings / searchEnginesを指定してEnterキーを押します。 searchenginesではなく、searchEnginesを指定してください。 また、chrome:// settingsに進み、[検索エンジンの管理]パラメータを見つけることもできます。
- 最初に、検索エンジンのリストに注意を払い、デフォルトとして定義するものを見つけます。 関連する3つのドットを選択し、[デフォルトにする]を選択します。
- 最後になりましたが、リストを参照して、疑わしいアイテムを削除してください。 3つのドットを右クリックし、リストから[削除]を選択します。
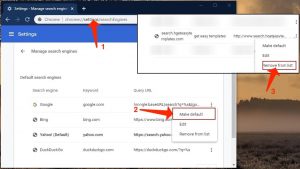
Google Chromeブラウザーのリセット
- 別の方法は、Google Chromeをリセットすることです。 URLバーでchrome:// settingsを指定し、Enterキーを押してから、詳細領域が表示されるまで下に移動します。 それをクリックして、エリアの一番下までスクロールします。
- [設定を元のデフォルトに戻す]を選択します。
- 選択を確認するには、[設定の復元]を選択します。
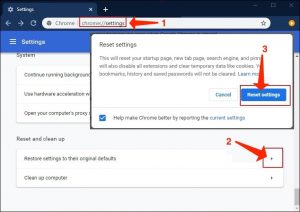
Mozilla Firefoxから疑わしいアドウェアまたはブラウザハイジャッカーを削除
Firefoxから不要なアドオンを削除する
- Firefoxを起動し、URLバーにabout:addonsを指定します。 Enterキーを押します。
- 次に、拡張機能(左側の領域)を選択します。
- 自分の決定に基づいてインストールを思い出せないすべての怪しげなブラウザーアドオンの横にある[削除]を選択します。
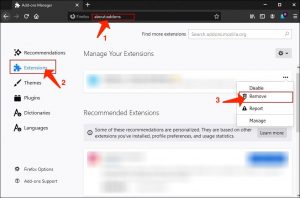
Firefoxホームページを修正
- Firefoxのアドレスバーで、about:preferencesを指定してEnterキーを押します。
- 左側の領域に注意して、[ホーム]タブを選択します。
- 次に、疑わしいURLを削除し、ホームページとして定義するリソースのURLを指定または貼り付けます。
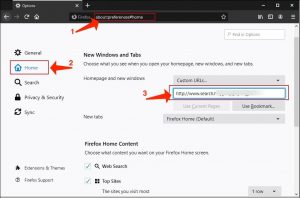
Firefoxの設定を修正
- Firefoxのアドレスバーにabout:configを指定して、Enterキーを押します。
- [リスクを受け入れる]を選択します。 続行します。
- この時点で、ユーザーの同意なしにブラウザーを乗っ取ったURLを指定してください。 それを含む各値を右クリックして、「リセット」を選択します。
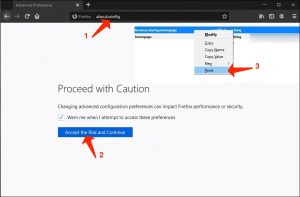
Mozilla Firefoxのリセット
- Firefoxでは、アドレスバーにabout:supportを指定してEnterキーを押します。
- Firefoxを更新…を選択します。
- 選択を確認するには、[Firefoxを更新]をもう一度選択します。
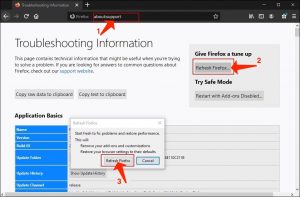
User Review
( votes) ![]() 英語
英語 ![]() ドイツ語
ドイツ語 ![]() スペイン語
スペイン語 ![]() ポルトガル語(ブラジル)
ポルトガル語(ブラジル) ![]() フランス語
フランス語 ![]() トルコ語
トルコ語 ![]() 繁体中国語
繁体中国語 ![]() 韓国語
韓国語 ![]() インドネシア語
インドネシア語 ![]() ヒンディー語
ヒンディー語 ![]() イタリア語
イタリア語
