2020年に有効なIP構成がないイーサネットを修復するのは簡単です
イーサネットに有効なIP構成がない場合、Windowsネットワーク診断ユーティリティからのエラーアラートを意味し、インターネットに問題がないことを通知します。 しかし、そのような問題をどのように修復すればよいかが不明確であるため、このような結果は多くの顧客をさまざまな混乱に導きます。 そのため、このエラーを手動または自動で修復する方法について、ステップバイステップのチュートリアルを作成しました。これにより、PCの専門家に修理を依頼する必要がなくなります。“「イーサネット2」に有効なIP構成がない問題が発生したことがありますか。 私はネットワークアダプターを取り替えてみましたが、何もしませんでした。 これと同じ問題がストリームPCでも発生しました”, — Twitterユーザー@GoldenboyFTWを書き込みます。
手動で修復する対象を理解できるように、主な原則から始めましょう。そもそも、World Wide Web(www)上の各アプライアンスにはIPアドレスがあり、これはオンライン通信の目的で適用されるIDです。このようなアドレスは、IPv4またはIPv6にすることができます。イーサネットに有効なIP構成通知がない理由は、PCに有効なIPアドレスを割り当てる際の問題に関連しています。これにより、ネットワークまたはインターネットに接続できない場合があります。このステートメントを言い換えると、PCのオペレーティングシステムが、サーバーが特定のネットワークのPCにIPアドレスを自動的に割り当てることを可能にするネットワークプロトコルシステムである動的ホスト構成プロトコル(DHCP)から必要なIPアドレスを取得しないことを通知します。
イーサネットに有効なIP構成がありません。Powerlineアダプターのお客様は、Powerlineの問題が発生する可能性があります。 TPリンクネットワークカードまたはAT&Tのクライアントも、この特定の問題が頻繁に発生すると主張しています。実際には、この問題は、適用しているドライバー、ネットワークカード、インターネットプロバイダーに関係なく発生する可能性があります。
与えられた指示は、コンピューターの専門家ではないPCユーザーにとっては十分に明確ではない場合があります。したがって、イーサネットを修復するための実用的なソリューションに深く踏み込んだ場合、Windowsでは有効なIP構成2020メッセージが表示されないことをお勧めします。提供されている各ソリューションには、問題を自分で簡単に修復できるように、説明的な画像が提供されているマイルストーンがあります。同時に、画面にエラー通知が表示される問題を検出して修正するには、いくつかの解決策を講じなければならない場合があることを覚えておいてください。これらの手動による解決策をバイパスして修復プロセスを高速化したい場合は、推奨されるWindows修復ユーティリティをお勧めします。
Windowsでイーサネットを修復しても有効なIP構成の問題が発生しない
解決策1.ルーターとコンピュータを再起動します
通常、PCとルーターを再起動すると、一般的なネットワーク接続の問題を非常によく修復できます。 したがって、ガイドを掘り下げる前に、このメインの修復を実装することを提案します。問題が解決する可能性があります。
PCをシャットダウンします。 次のステップは、ルーターに行き、スイッチを切ることです。 数分待ってから、再び電源を入れてください。 すべてのライトが再びアクティブになったらすぐに、PCの電源を入れ、インターネット接続が利用可能かどうかを調べます。 通常、イーサネットには有効なIP構成の問題はありません。
解決策2. TCP / IPネットワーク設定のリセット
識別されたネットワーク接続の問題を修復する次の解決策は、コマンドプロンプトを使用してTCP / IPパラメータをリセットすることです。 これには、ローカルまたはリモートベースでPCのネットワークパラメーターを確認または修正できるコマンドラインフレーズであるNetshのアプリケーションが含まれています。 このガイドでは、TCP / IPをリセットする方法の詳細なチュートリアルを見つけることができます。これらのガイドラインが適切に実装されていることを確認するには、管理者のコマンドプロンプトを適用する必要があります。 以下のマイルストーンに従ってすべてを適切に実行し、イーサネットで有効なIP構成の問題がすぐに修正されないようにしてください。
- Windowsの検索を参照して、コマンドプロンプトを指定します。 適切な結果を右クリックして、「管理者として実行」を選択します。
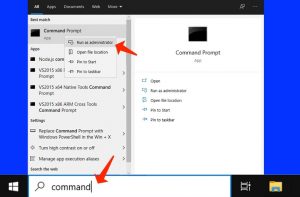
- [ユーザーアカウント制御]ウィンドウで、[はい]を選択します。
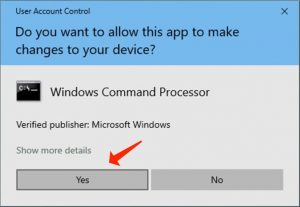
- 管理者:コマンドプロンプトが表示されたら、一度に1つのコマンドを入力してEnterキーを押します。
netsh winsock reset
netsh int ip reset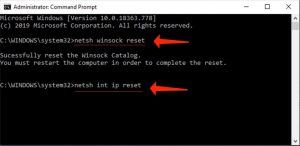
- リセットを完了するにはPCを再起動する必要があることを示す警告が表示されます。 アラートを無視して2番目のコマンドを指定してから、修正を有効にするためにPCを再起動してください。 次のステップは、問題が修復されたかどうかを検査することです。
ソリューション3. DNSキャッシュをフラッシュする
イーサネットを修復するもう1つの効果的な解決策は、有効なIP構成の問題がない場合、DNSキャッシュをフラッシュすることです。 このソリューションは、前のソリューションと同様に、昇格されたコマンドプロンプトの使用も意味します。 提供された手順を参照してDHCP構成を解放し、DNSをフラッシュし、DHCP構成を更新して、ネットワークパラメーターがキャッシュされた不適切なデータから削除されるようにします。- Windows検索を適用して、コマンドプロンプトを見つけます。 次に、一致する結果を右クリックして、[管理者として実行]を選択します。
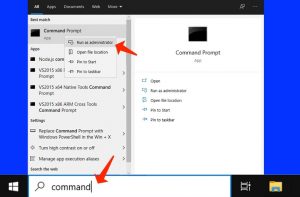
- UACプロンプトで、[はい]を選択します。
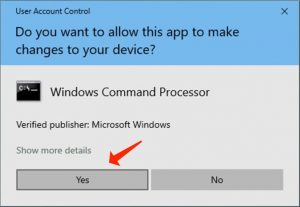
- 一度に1つのコマンドを指定して、Enterキーを押します。 次のステップは、以下の2つのコマンドで手順を繰り返すことです。
ipconfig /release
ipconfig /flushdns
ipconfig /renew - 3つのコマンドをすべて完了したら、コンピューターを再起動します。 問題が引き続き発生するかどうかを確認します。
解決策4.ネットワークアダプタードライバーを更新または再インストールする
ネットワークアダプタードライバーは、ネットワーク接続とPC間の相互接続を可能にするユーティリティを表します。 PCMag.comの説明に基づくと、PCMag.comは、ネットワークを介した実際のデータの送受信を可能にするプログラムです。 また、お客様のワークステーションで使用可能なネットワークアダプタのブランドを担当するデータリンクプロトコルもアクティブにします。上記のことを考慮すると、古いまたは障害のあるネットワークドライバーを適用すると、インターネット接続の問題が発生し、最終的にイーサネットで有効なIP構成の問題が発生する可能性があります。 したがって、ドライバの状態を確実に検査するか、必要に応じて再インストールする必要があります。
- Windowsキー+ Rホットキーを使用して、実行プロンプトを開始します。
- この時点で、devmgmt.mscを指定して、[OK]またはEnterキーを押します。
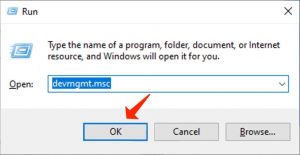
- ネットワークアダプターの近くにある小さな矢印を調べて、領域を拡大します。 ドライバーを右クリックして、[デバイスのアンインストール]オプションを選択します。
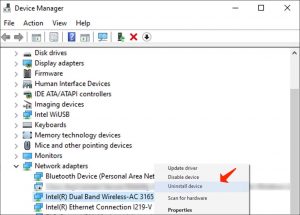
- このデバイスのドライバーソフトウェアを削除することを選択します。 [アンインストール]をクリックして選択を確認します。
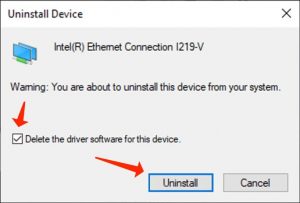
- デバイスを再起動します。これにより、新しいドライバーコピーが再インストールされます。 次のステップは、これで問題が解決したかどうかを検査することです。 問題が解決しない場合は、デバイスマネージャーをもう一度起動し(手順1〜2)、PC名を右クリックして、[ハードウェア変更のスキャン]を選択します。
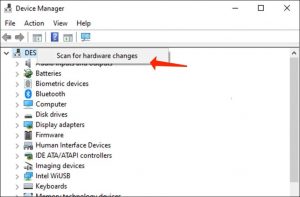
- この時点で、ネットワークアダプターを右クリックし、[ドライバーの更新]を選択します。
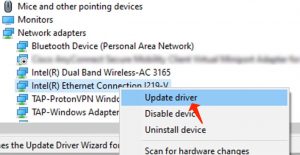
- 次のセクションで、[更新されたドライバーソフトウェアを自動的に検索する]をクリックします。 画面のガイドラインを参照してください。
オプション:ネットワークアダプターのデベロッパーウェブページから最新のドライバーバージョンをダウンロードすることもできます。 - イーサネットに有効なIP構成の問題がないかどうかを確認します。
解決策5. TCP / IP設定を独自に修正する
特に解決策3に記載されている自動修復で問題を解決できなかった場合は特に、自分でTCP / IPパラメータを変更してイーサネットを修復しようとしても、有効なIP構成の問題はありません。 それを行うには、以下のガイドラインを完了してください。- Windowsキー+ Rホットキーを参照して、実行プロンプトを開始します。 ncpa.cplを指定して、EnterキーまたはOKキーを押します。
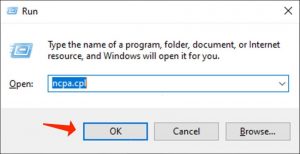
- イーサネットとしてマークされた接続を見つけ、それを右クリックして[プロパティ]を選択します。
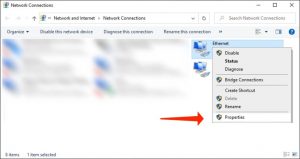
- イーサネットのプロパティで、インターネットプロトコルバージョン4(IPv4)が見つかるまでリストを下にスクロールします。 このオプションまたはインターネットプロトコルバージョン6(IPv6)オプション(どちらを適用する場合でも)を選択し、[プロパティ]を選択します。
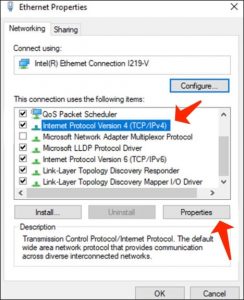
- パラメータが静的アドレスを適用するように設定されている場合は、DNSサーバーのアドレスを自動的に取得する設定と組み合わせて、IPアドレスを自動的に取得することができます。 それらを選択したら、[OK]を選択します。
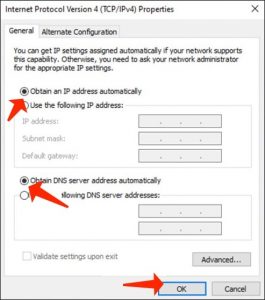 代替ソリューションデフォルトで自動オプションが選択されている場合は、値を手動で指定することができます。 参考のために、上記の例を適用してください。 適切な値を入力した後、「OK」をクリックします。
代替ソリューションデフォルトで自動オプションが選択されている場合は、値を手動で指定することができます。 参考のために、上記の例を適用してください。 適切な値を入力した後、「OK」をクリックします。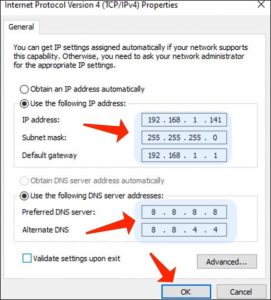
解決策6.ウイルス対策を一時的に無効にする
多くの場合、イーサネットを修正しても有効なIP構成の問題が発生しないため、一時的にウイルス対策を無効にすると問題を解決するのに役立つとお客様は主張しています。 アンチウイルスを非アクティブ化するには、アンチウイルスを起動して設定を調べます。 特定のソフトウェアパラメータの値の名前が異なる場合でも、保護を単に無効にするオプションを見つける必要があります。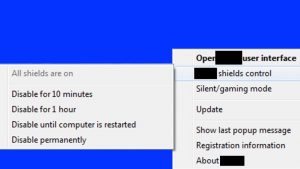
同時に、長期間PCの保護を解除しないでください。 これにより、ワークステーションはウイルス攻撃、トロイの木馬、バックドア、ランサムウェア、およびその他の種類のマルウェアに対して脆弱になります。
