Windows 10で音が出ないことがよくある問題
Windows 10のサウンドの問題は、ユーザーがお気に入りの音楽、オーディオブック、録音、または重要なシステムサウンド通知さえも聴くことができない典型的な不便です。 アカウントにサインインし、YouTubeを起動して、サブスクリプションに基づいて人気のあるビデオを視聴したところ、音声が利用できないとしましょう。 あなたはオーディオの不在を引き起こす可能性のある何かを実行したことを覚えていませんが、落ち着いてください。Windowsは、突然発生することが多いバグやトラブルでいっぱいです。
マイクロソフトはオーディオの問題に関する公式メッセージを宣言しましたが、ウェブ上で利用可能なユーザーフィードバックを掘り下げることを決定しました。 最も有益なソリューションと見なすソリューションを収集する際に、それらを実践し、スクリーンショットを使用したステップバイステップのチュートリアルで、この手順を説明しました。 したがって、「Windows 10のサウンドが消えた」という問題が発生した場合は、以下のガイドを読み続けてください。
Windows 10でオーディオのバグを修復する8つの方法
解決策1.ハードウェアの問題を確認する
トラブルを修復する方法の調査を開始する前に、オーディオアプライアンスが正常に機能していることを確認してください。 可能であれば、アプライアンス(スピーカーまたはヘッドフォン)を取り外し、それらを別のガジェット(PC、Mac、電話など)に接続して、音を調べます。 簡単なビデオを再生し、オーディオが適切に再生されるかどうかを調べます。 その場合は、解決策2を参照してください。オーディオアプライアンスが動作しない場合は、新しいものに交換する必要があります。解決策2.オーディオハードウェアケーブルを確認する
オーディオアプライアンスが適切な方法でPCに接続されていることを確認する必要があります。 適切なヘッドフォンジャックを使用していることを確認してください。 通常、オーディオジャックの輪郭は緑色であるか、横に小さなヘッドフォンアイコンがあります。 すべてを正しい方法で接続したら、Windowsのサウンドの問題がまだ残っているかどうかを調べます。解決策3.音量を上げる
この時点では、これは非常に明白なようですが、Windowsのサウンドが消えた場合は、音量を上げてみてください。 ただし、誇張しないでください。そうしないと、深刻な聴覚障害を引き起こす可能性があります。- 最初に、使用しているアプライアンス(スピーカーやヘッドフォンなど)の音量を上げます。
- 次に、Windowsのボリュームパラメータを調べます。 システムトレイの^ボタンを参照し、スピーカーアイコンをクリックして、値を100に定義します。
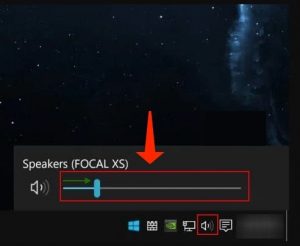
- 次に、サウンドアイコンをもう一度右クリックして、ボリュームミキサーを選択します。 この時点で、正しいパラメータが0にミュートされていないことを確認してください。
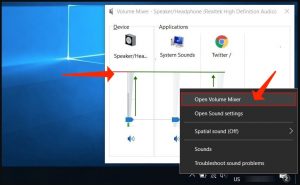
解決策4.簡単な方法で音が出ないように修復する–オーディオトラブルシューティングツールを起動する
オーディオのトラブルを修復する最も簡単な方法は、明らかなトラブルについて通知するトラブルシューティングを開始することです。 一部のお客様は、さまざまなシステム最適化ツールまたは修復ツールをダウンロードすることをお勧めしますが、義務ではないと考えているため、ダウンロードはお勧めしません。 組み込みのWindowsユーティリティを適用するだけです。- システムトレイに移動し、上記の説明に従ってオーディオアイコンを右クリックして、[サウンドの問題のトラブルシューティング]を選択します。 次に、トラブルシューティングで問題が明らかになるまで時間をかけ、画面に表示されるヒントに従ってください。
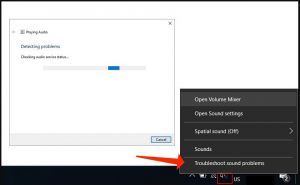
- 完了したら、トラブルシューティングを閉じることを選択します。
解決策5.サウンド設定を変更する
ステップ1.出力デバイスを選択する
- サウンドアイコンを右クリックし、[サウンド設定を開く]を選択します。
- 適切な出力デバイスを選択します。
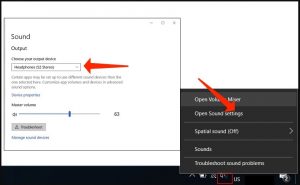
ステップ2.デフォルトの再生デバイスを選択する
- [サウンドパラメータ]を下にスクロールして、[サウンドコントロールパネル]を選択します。
- [再生]タブで、適切なデバイスがデフォルトとして定義されているかどうかを確認します。 そうでない場合は、メインに設定するものを選択し、[デフォルトに設定]を選択します。
- 行った変更を確認するには、[適用]と[OK]を選択します。
ステップ3.オーディオ形式を修正する
- Windows検索で、サウンド設定を指定します。 これにより、Soundという名前のプロパティが表示されます。 それを選んでください。 適用するオーディオデバイスをクリックし、[プロパティ]を選択します。
- [詳細]タブに進みます。 [デフォルトの形式]で、パラメーターを別のパラメーターに修正し、[テスト]を選択します。 適切なオーディオ形式が見つかるまで手順を繰り返します。
- 変更を保存するには、[適用]と[OK]をクリックします。
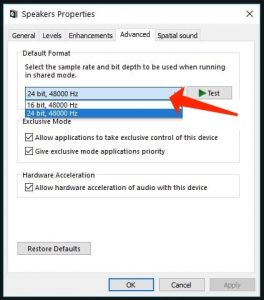
解決策6.オーディオドライバーを修復する
以下の解決策は、通常、Windows 10にサウンドが表示されず、その後更新される場合に役立ちます。 多くのお客様がRealtekオーディオドライバーで問題を経験していることを明らかにしたので、あなたがこのブランドのお客様である場合は、ガイドの残りを読み続けてください。- WindowsキーとRを使用して実行プロンプトを起動し、devmgmt.mscを指定してEnterキーを押します。
- 関連する矢印を押して、サウンド、ビデオ、およびゲームのコントローラー領域を参照します。 オーディオカードを選択して右クリックし、[ドライバーの更新]> [更新されたドライバーを自動的に検索する]を選択します。
- 利用可能なアップデートがある場合に備えて、アップデートがダウンロードされてインストールされるまで、時間をかけてください。
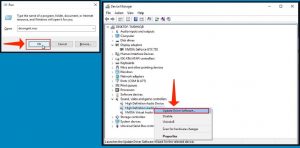
解決策7.オーディオ拡張を無効にする
Windows 10の問題で音が出ない問題を解決するのに役立つもう1つのヒントは、オーディオ拡張機能をオフにすることです。 これはそれを達成する方法です:- Windows検索で、サウンドを指定します。 適切な結果をクリックします。
- オーディオデバイスを選択し、[プロパティ]を選択します。
- 次に、「拡張」タブに進み、「すべてのサウンド効果を無効にする」にチェックを入れます。
- 保存して終了するには、まだアクティブな両方の[サウンド設定]ウィンドウで[適用]と[OK]を選択します。
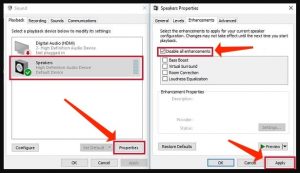
解決策8. Windowsオーディオサービスを再起動する
Windowsでオーディオサービスを再起動することもできます。- Windows検索フィールドでサービスを指定し、適切な結果を選択してください。
- Windowsオーディオという名前のファイルを見つけて右クリックし、[再起動]を選択します。
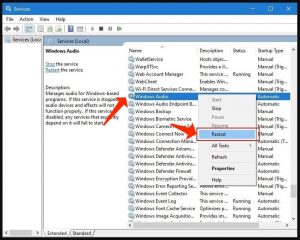
親愛なる同僚、私たちは本当にすべての読者に私たちのヒントについての彼らの意見を共有し、どの解決策が問題を解決するのを助けたのかについてのフィードバックを提供するようにお願いします。 ここに記載されていない解決策を思いついた場合は、コメント欄でお知らせください。 PCの修理手順についてさらに詳しく知りたい場合は、リソースのチュートリアルページをご覧ください。
