接続の問題を修復するためにIPアドレスを解放および更新する
IPアドレスの解放/更新は、ネットワーク接続の問題の修正に役立つ特定のプロセスを表します。 これは、WindowsのコマンドラインまたはMac OSのシステム設定で実行できます。 IPアドレスの解放と更新は、ホストコンピュータのDHCP IPアドレスの問題をあきらめ、新しいIPアドレスの要求を開始することを意味します。 まず、ipconfig / releaseコマンドを適用して、現在のIPリースを忘れ、DHCPアラートをサーバーに転送して、以前のIPアドレスが空であることを示します。 2番目のコマンドと同様に、ipconfig / renewは新しいIPアドレスを要求します。
上記のコマンドは、期限切れのIPアドレスまたはその他の重要でないPCのバグが原因で発生するネットワーク接続の問題を修正するのに役立ちます。 IP関連の問題を修正し、問題のないネットワーク接続をすぐに取得するのに役立ちます。“今すぐFortniteにログインするための回避策はありますか? ノンストップで試してみましたが、イベント以来ログインできませんでした。 まだ本当にライトセーバーを試すのを楽しみにしています!!”, — Twitterユーザー@ NickEh30を書き込みます。
通常、Release / Renew IPコマンドは、Flush DNSコマンドによって確定されます。これは、DNSキャッシュを解放し、新しいIPアドレスデータを適用する要求を送信します。
Windows 10、8、8.1、7、Vista、XP、Mac、LinuxでのIPアドレスの解放と更新については、以下のチュートリアルを参照してください。 ネットワークアダプターがIPアドレスを自動的に取得するように適切に調整されていることを確認してください。そうしないと、上記のコマンドが適切に機能しません。
Windows、Mac、LinuxでIPアドレスを解放および更新するためのガイドライン
Windows 10、8.1および8
Windows 10、8.1または8でのIPアドレスの解放と更新については、以下で確認する手順を参照してください。- Windows 10、8、または8.1では、Windows検索を適用してコマンドプロンプトを見つけます。
- [コマンドプロンプト]を右クリックして、[管理者として実行]モードを選択します。
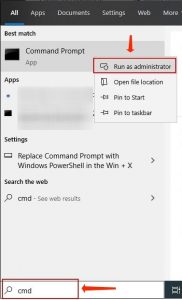
- ユーザーアカウント制御アラートで、[はい]を選択します。
- CMDで「ipconfig / release」と入力し、Enterキーを押します。
- 次に、ipconfig / renewを指定してEnterキーを押します。
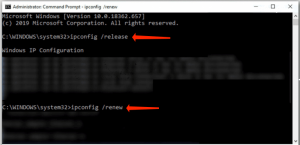
- DHCPサーバーが新しいIPアドレスを設定するまで時間をかけてください。
Windows 7およびVista
Windows 7またはVistaでipconfig / releaseおよびipconfig / renewコマンドを適用するには、以下の手順を参照してください。- Windowsメニューをクリックし、Windows検索バーでcmdを指定します。
- [コマンドプロンプト]オプションを右クリックし、メニューから[管理者として実行]を選択します。
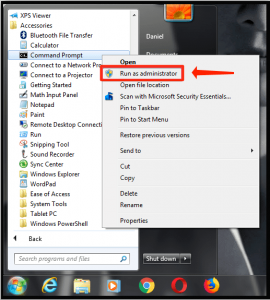
- [ユーザーアカウント]ウィンドウで、[はい]を選択します。
- 次に、コマンドプロンプトでコマンドipconfig / releaseを指定して、Enterキーを押します。
- ipconfig / renewを指定して、Enterキーを押します。
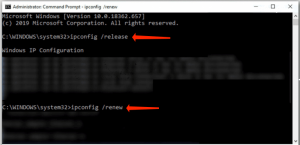
Mac OS
- ディスプレイの左上にあるAppleロゴを参照して、[システム環境設定]を選択します。
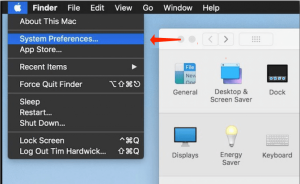
- ネットワークに進みます。
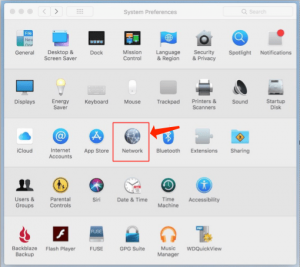
- 左側のセクションで、Wi-Fiまたはイーサネット(デフォルトで使用するものに基づいて)を選択します。 次に、[ネットワーク]メニューの右側にある[詳細…]ボタンを選択します。
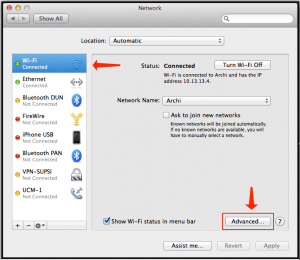
- [TCP / IP]タブを選択します。 この時点で、IPv4の構成がDHCPを使用するように調整されていることがわかります。 [DHCPリースの更新]ボタンを選択します。
- IPv4アドレスの修正が見つかるまで時間をかけてください。 これで手続きは完了です。
Linux/Ubuntu
以下のチュートリアルでは、Linuxでのipconfig / releaseおよびipconfig / renewコマンドと同等のコマンドを提供しています。 DHCPクライアントにIPアドレスの更新を強制するには、以下の手順を参照してください。- Linuxでターミナルを起動するには、CTRL + ALT + Tホットキーコマンドを使用します。
- ターミナルで、sudo dhclient – rを指定し、Enterキーを押して現在のIPを解放します。
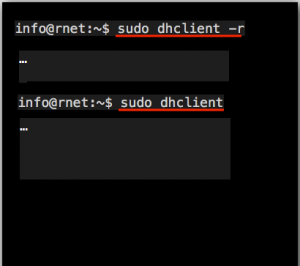
- 次に、sudo dhclientを指定してEnterキーを押し、DHCPサーバー経由で新しいIPアドレスを取得します。
Windowsに役立つDNSリゾルバーコマンド
RenewおよびRelease IPコマンドの一部として、以下に示すコマンドのいくつかを適用する必要がある場合があります。- ipconfig / flushdns。 このコマンドは、新しいIPデータがすぐに配信されるように、DNSリゾルバーのキャッシュをクリアするのに役立ちます。
- ipconfig / registerdns。 このコマンドは、すべてのDHCPリースを更新し、最初にDNS名を割り当てます。
- ipconfig / displaydns。 DNSリゾルバーキャッシュにある現在のコンテンツを表示します。
IPconfigリリースの修復が機能しない
IPConfig /Release および/ Renewコマンドは、ネットワークアダプターがIPアドレスを自動的に取得するように調整されている場合にのみ機能します。 別の言い方をすると、DHCPをアクティブにする必要があります。 これらのパラメータは、Windowsネットワークと共有センターを使用して設定できます。
- [ネットワークと共有センター]に進み、[アダプター設定の変更]を選択します。
- ネットワークアダプターを右クリックし、[プロパティ]を選択します。
- インターネットプロトコルバージョン4(TCP / IPv4)を探し、[プロパティ]を選択します。
- [IPアドレスを自動的に取得する]を選択し、確認のために[OK]をクリックします。
