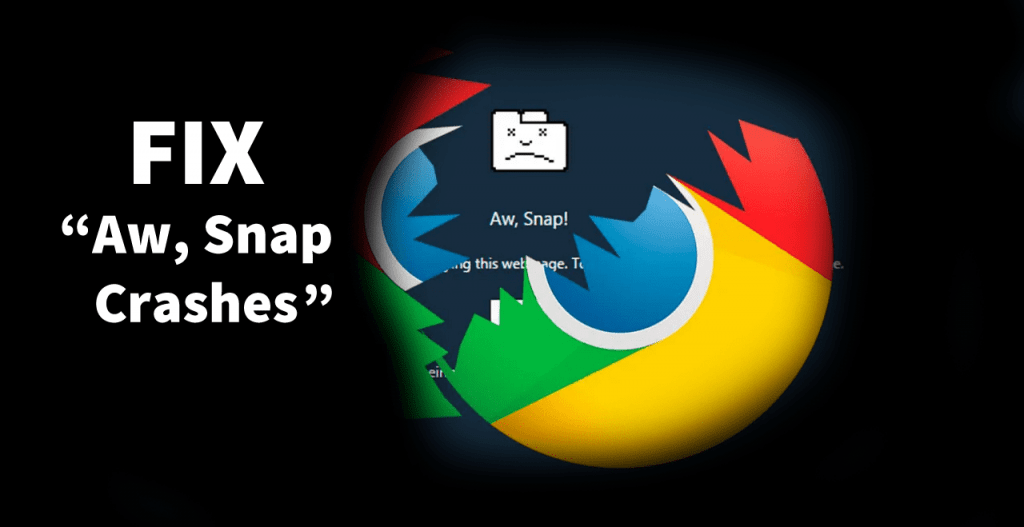グーグルクロームは間違いなく他のすべてと比較して最前線で最も人気のあるウェブブラウザです。 より多くの調整可能性、拡張機能、および拡張検索パラメーターを提供し、世界中の多くの顧客の間で非常に尊敬されています。
それにもかかわらず、それにもかかわらず、それはまださまざまな短所と安定性の問題を抱えています。 そして、それらの問題の1つはAwです! スナップページの読み込みの問題。 多くのクライアントが、Webサーフィン中にこの問題に直面していると主張しました。 あなたがいくつかの重要なタスクを実行している間にそれが起こるとき、それはより恐ろしくなります。 他のウェブブラウザにアクセスする前に、Chromeでこの問題の修復を試みてください。
このチュートリアルでは、GoogleChromeのこの問題を解決できるすべての可能な救済策を提供します。
ページを更新
特定のWebサイトの読み込み中に、Webへの接続が突然切断され、Webサイトが正しく読み込まれず、AwSnapの問題が発生した可能性があります。 しばらく待ってから、ページの更新を試みる必要があります。 ウェブサイトが問題なく立ち上がった場合、問題は完全に修正されます。 それは単にウェブからの切断の結果でした。
Chromeブラウザのリロードを検討してください
拡張機能の問題や特定の内部の問題により、Chromeブラウザが突然機能する場合があります。 その場合は、ブラウザをリロードするだけで、問題が修正されます。
このガイドを読むことを検討してください。 Chromeは自動的に起動します。 修正するためのガイド
コンピュータの再起動を検討してください
この問題が引き続き発生する場合は、Chromeに干渉している他のプログラムが原因である可能性があり、問題が発生しています。 それにもかかわらず、これは他のプログラムが悪意のあることを意味するものではありません。 特定のシステムの問題により、特定のソフトウェアが相互に干渉する場合があります。 その場合は、ワークステーションを再起動すると問題が解決するはずです。
- Google Chromeの右上にある3つのドットの画像をクリックして、[設定]を検索します。 次に、それをクリックします。
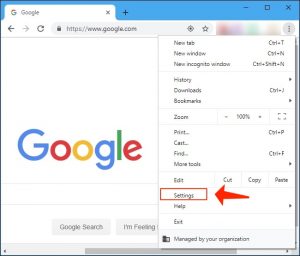
- 下にスクロールして、[詳細]を選択します
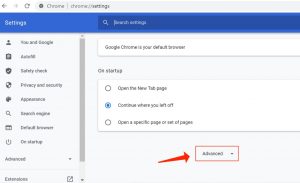
- 一番下までスクロールすると、[リセットしてクリーンアップ]の下に[コンピュータのクリーンアップ]が表示されます。 それを選択してください。
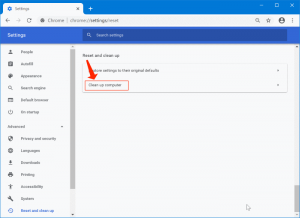
- 最後に、[検索]を選択してスキャンを開始し、Awスナップの問題の原因となるマルウェアを見つけます。
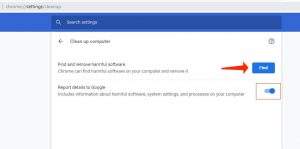
シークレットモードでウェブページを読み込む
Chromeの通常モードで特定のウェブページを閲覧しているときにAwSnapの問題が発生した場合は、そのページをシークレットモードで読み込むことを検討してください。 ウェブサイトがシークレットモードで機能している場合に役立ちます。 それにもかかわらず、これは最終的な修正ではありません。 Chromeの通常モードでウェブサイトを読み込むには、一部の拡張機能を削除するか、新しいChromeプロファイルを生成する必要がある場合があります。 以下の推奨事項では、それを可能にする方法を見つけることができます。
Chrome拡張機能を無効にする
最近、AwSnapの問題を引き起こす可能性のある特定の拡張機能をインストールした可能性があります。 したがって、問題を修正するには、そのような拡張機能を非アクティブ化する必要があります。 これを可能にするには、次の手順を実行します。
このガイドを読むことを検討してください。 Chrome検索コンテスト2021–詐欺の削除手順
- Chromeを起動し、右上の3つのドットの画像をクリックします。 [その他のツール]を選択してから、[拡張機能]を選択します。
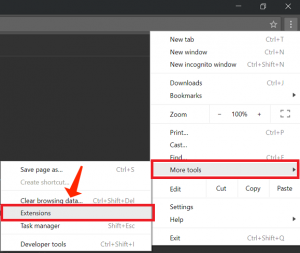
- すべてのアクティブな拡張機能の範囲がウィンドウに表示されます。 最近インストールされた拡張機能を検索し、それらをすべて非アクティブ化します。
- Chromeブラウザをリロードし、問題が解決したかどうかを確認します。 問題が発生しなくなった場合は、拡張機能を1つずつアクティブ化し、どの拡張機能がアクティブ化されているかを調べて、問題が再発します。 その悪意のある拡張を永久に取り除きます。
新しいChromeプロファイルを生成する
現在のChromeプロファイルで利用可能な特定の破損したファイルがあり、Awスナップの問題が発生する可能性があります。 したがって、新しいプロファイルを生成することをお勧めします。 以下の手順を実行します。
- Google Chromeを完全にシャットダウンし、アクティブなChromeの他のウィンドウがないことを確認します。
- Windowsキー+ Rホットキーを適用して、[コマンドの実行]ウィンドウを開始し、そのウィンドウに%localappdata%を指定します。 Enterキーを押します。
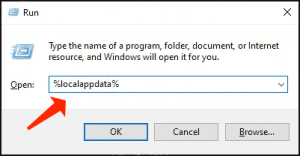
- Chromeユーザーデータフォルダにアクセスするには、次のパスを選択します:Google-> Chrome-> User Data
- [ユーザーデータ]フォルダで、[デフォルト]フォルダを探します。 名前をBackupDefaultに変更します。
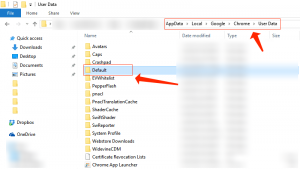
- 次に、Chromeブラウザをリロードすると、新しいプロファイルが生成され、AwSnapの問題が解決されます。
バックアップのデフォルトフォルダから新しいデフォルトフォルダにコンテンツをコピーすることもできますが、そのフォルダには破損したファイルが保存されているため、Awスナップの問題が発生するため、コピーしないことを強くお勧めします。
ハードウェアアクセラレーションを無効にする
場合によっては、ハードウェアアクセラレーションを無効にすると、Awスナップの問題を解決できます。
また読むことを検討してください: 設定の削除-chrome.comポップアップウイルス—削除する方法は?
- 右上の3つのドットのアイコンに移動し、[設定]パラメータを選択して、[設定]に進みます。
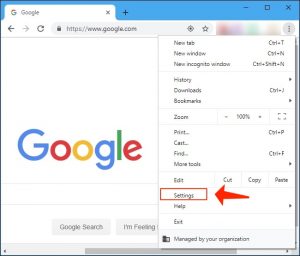
- 下にスクロールして、[詳細]を選択します。
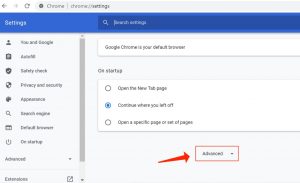
- 次に、[システム]で、[利用可能な場合はハードウェアアクセラレーションを使用する]機能に関連するチェックボックスをオフにします
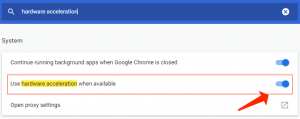
キャッシュとクッキーを取り除く
Chromeブラウザの特定のキャッシュとCookieも、Awスナップの問題を引き起こす可能性があります。 それらを削除すると解決するはずです [efn_note]「Aw、Snap!」を修正 ページのクラッシュやその他のページの読み込みエラー: https://support.google.com/chrome/answer/95669?co=GENIE.Platform%3DAndroid&hl=en[/efn_note].
- Ctrl + Hホットキーを適用して、履歴ページに進みます。
- 左側のセクションで、[閲覧履歴データを消去する]を選択します。
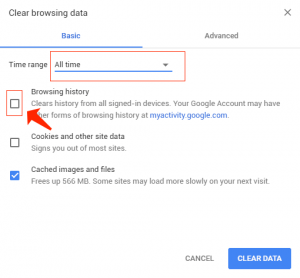
- 次に、アクセスしたウェブサイトの履歴を削除したくない場合は、時間範囲を選択し、[閲覧の履歴]のチェックを外します。
Chromeを最初から再インストールする
上記の解決策のいずれも問題を解決しなかった場合は、Chromeブラウザを完全に削除して再インストールします。
- [スタート]ボタンに移動して設定を選択し、[設定]に進みます。
- [アプリ]に移動して、[アプリと機能]ウィンドウにアクセスします。
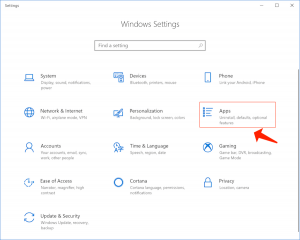
- Google Chromeを探し、[アンインストール]を選択して、システムから完全に削除します。
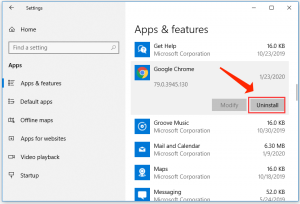
- 公式ページに進んで、最初からダウンロードして再インストールします。
User Review
( votes)