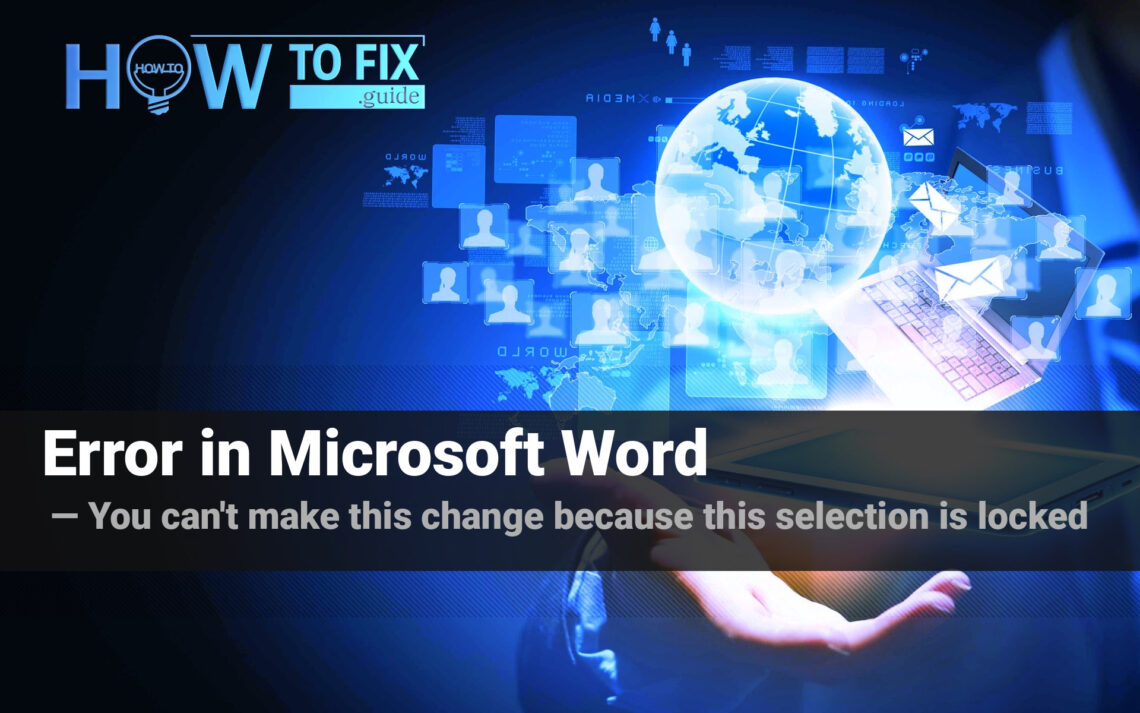Microsoft Wordでのエラーメッセージ「この選択はロックされているため、この変更を行えません」は、特定のドキュメント部分の変更や編集ができないことを示しています。このエラーは、その選択に制限や制約が課されており、編集操作ができないことを示しています。このエラーは、文書保護設定、編集制限、ロックされたコンテンツ、または文書メタデータの問題など、さまざまな要因によって引き起こされることがあります。
Microsoft Wordの「この選択はロックされているため、この変更を行えません」エラーの修正方法
Microsoft Wordの文書を編集しようとする際に「この選択はロックされているため、この変更を行えません」というエラーメッセージに遭遇することは、非常に frustrate (イライラさせる) ことかもしれません。このエラーは、文書への変更ができないことを示しています。この記事では、このエラーの原因を探り、解決するための効果的な方法をいくつか紹介します。
“この選択はロックされているため、この変更を行えません。”
このエラーメッセージは、文書の編集中にWordウィンドウの左下隅に表示されます。
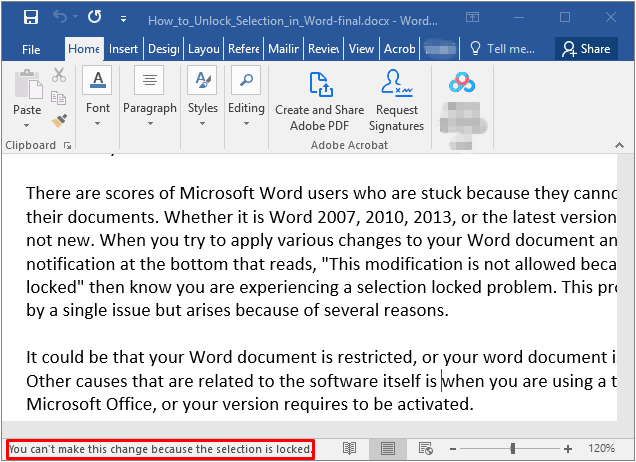
“この選択はロックされているため、この変更を行えません” エラー
このエラーの原因
- Officeのアクティベーション: Officeスイートがアクティベートされていないか、期限切れの試用版を使用している可能性があります。ツールバーに「Wordのほとんどの機能がアクティベートされていないため無効になっています」というメッセージが表示される場合、Officeをアクティベートすることが重要です。サブスクリプションが期限切れの場合は、新しいものを購入してアクティベートする必要があります。
- 複数のOfficeバージョン: デバイスに複数のバージョンのMicrosoft Officeがインストールされており、そのうちの1つがアクティベートされていない場合、非ライセンスバージョンをアンインストールします。
- 他のユーザーがファイルを使用中: 他のユーザーがファイルを編集している場合、コピーを作成するか、編集セッションが終了するまで待ちます。
- 編集制限: ファイルに特定の編集制限が適用されている場合、それらを解除するために「レビュー」リボンタブにアクセスします。
- グループコンテンツコントロール: ドキュメントにグループコンテンツコントロールが有効になっている場合、エラーが発生する可能性があります。これを解決するには、それに関連付けられたグループ化を解除します。
- 文書が「最終版」としてマークされている: 文書の保護を「最終版」として設定すると、タイプ入力、編集、校正マークが無効になります。これを解決するには、文書から「最終版」ステータスを削除します。
- 変更不可能なメタデータ: 文書本文内の可視メタデータが変更不可能になっている場合、このエラーが発生する可能性があります。この場合、メタデータを変更することで問題が解決する可能性があります。
- Synergyアプリケーションからの干渉: Synergyアプリケーションは、Officeアプリでのクリック&ドラッグ操作に干渉する可能性があります。デバイスからSynergyをアンインストールすることで、このエラーを解消できるかもしれません。
“この選択はロックされているため、この変更を行えません” エラーの解決方法
方法1: 「最終版としてマーク」オプションを無効にする
文書の作成者がそれを「最終版」としてマークした場合、MS Wordでは変更ができなくなります。以下の手順では、MS Wordで「最終版としてマーク」オプションを無効にする方法を示します。
1. ドキュメントを開き、メニューバーのファイルタブをクリックします。
2. 表示されたオプションから情報を選択します。
3. ドキュメントの保護コンテキストメニューを開き、「最終版としてマーク」オプションを選択解除して無効にします。
4. Wordを閉じて変更をファイルに保存します。
方法2: 「編集の制限」オプションを無効にし、デザインモードを有効にする
「この選択はロックされているため、この変更を行えません」というエラーが発生する原因は、文書の「編集の制限」オプションが有効になっている場合があります。以下の手順では、デベロッパータブを有効にし、「編集の制限」オプションを無効にする方法を説明します。
1. ドキュメントを開き、メニューバーのファイルタブをクリックします。
2. 表示されたオプションからオプションを選択します。
3. Wordオプションメニューウィンドウで、左側のペインでリボンのカスタマイズをクリックします。
4. カスタマイズリボンの列で、デベロッパーチェックボックスを選択します。
5. OKをクリックします。
6. ドキュメントに戻り、デベロッパータブを選択します。
7. 保護グループで、「編集の制限」オプションを選択解除します。
8. デザインモードをアクティブにします。
方法3: 文書のプロパティを変更する
「この選択はロックされているため、この変更を行えません」というエラーは、ファイル内のメタデータに関連する問題から発生することがあります。Wordファイルの要素が変更不可になっている場合、おそらくメタデータに関連しています。ファイルのタイトル、サブジェクト、その他のメタデータを追加または変更することで、このエラーを解決できます。
1. ドキュメントを開き、メニューバーのファイルタブをクリックします。
2. 表示されたオプションから情報を選択します。
3. 右側のプロパティドロップダウンメニューを開き、詳細プロパティを選択します。
4. 概要タブで、タイトル、サブジェクト、作成者、その他のメタデータを必要に応じて変更します。
5. OKをクリックして変更を保存します。
6. Wordを閉じて変更をファイルに保存します。
この記事がWordでの「この選択はロックされているため、この変更を行えません」というエラーの解決に役立ちましたか?ご意見やフィードバックを以下のコメントセクションでお知らせいただけますと幸いです。
FAQ: Microsoft Wordのエラーの修正
このエラーは、特定の制限や問題により、Microsoft Wordドキュメントに対して変更を加えることができないことを示しています。
このエラーの原因は複数あり、Officeのサブスクリプションが無効または期限切れである、複数のOfficeバージョンがインストールされている、ファイルが他のユーザーによって編集中である、編集の制限が適用されている、グループコンテンツコントロールが有効になっている、文書が「最終版」としてマークされている、変更できないメタデータが含まれている、またはSynergyアプリケーションの干渉があるなどが考えられます。
Officeのサブスクリプションをアクティブ化する必要があります。期限切れの場合は、新しいサブスクリプションを購入してアクティブ化する必要があります。
ライセンスがないバージョンをアンインストールしてください。
ファイルのコピーを作成するか、他の人が編集を終えるのを待ちます。
レビュータブに移動して、編集の制限を解除してください。
関連するグループを削除することでエラーを解消できます。
ドキュメントの保護設定を変更して、「最終版」のステータスを無効にしてください。これにより、編集、入力、校正が可能になります。
ドキュメント内のメタデータを変更して編集可能にすることができます。
はい、SynergyアプリケーションはOfficeアプリケーションに干渉する可能性があります。アプリケーションをアンインストールすることでエラーを解消する可能性があります。
はい、試すことができるいくつかの方法があります。これには「最終版としてマーク」オプションを無効にする、編集の制限を解除してデザインモードを有効にする、文書のプロパティを変更するなどが含まれます。
これらの方法は多くのケースで効果があることが証明されていますが、具体的な解決策はエラーの原因によって異なる場合があります。
提案された方法を適用した後、ドキュメントを再度編集してみてください。エラーが表示されなくなれば、問題は解決されたことになります。
User Review
( votes) ![]() 英語
英語 ![]() ドイツ語
ドイツ語 ![]() スペイン語
スペイン語 ![]() ポルトガル語(ブラジル)
ポルトガル語(ブラジル) ![]() フランス語
フランス語 ![]() トルコ語
トルコ語 ![]() 繁体中国語
繁体中国語 ![]() 韓国語
韓国語 ![]() インドネシア語
インドネシア語 ![]() ヒンディー語
ヒンディー語 ![]() イタリア語
イタリア語