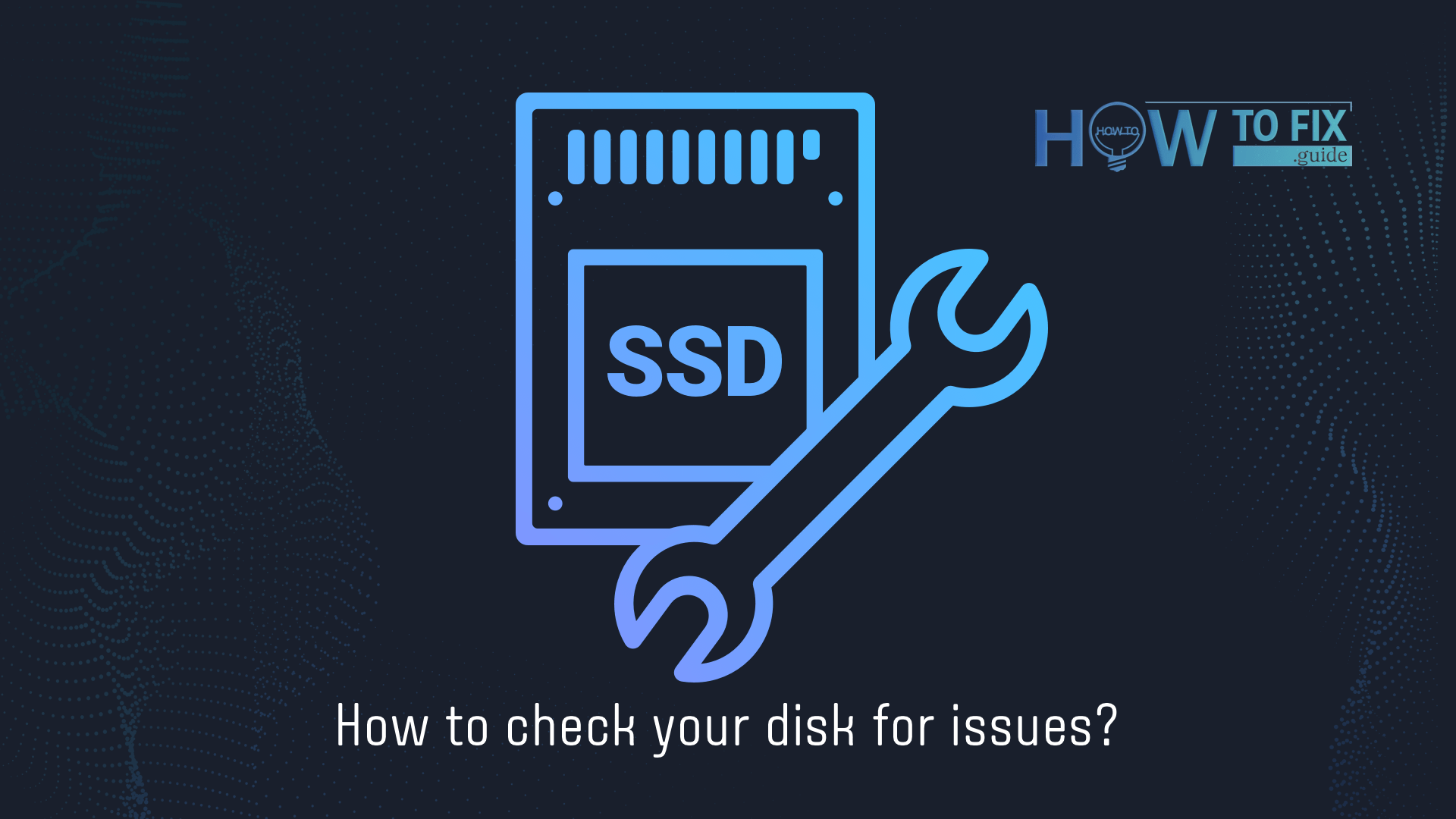ストレージデバイスは、過去30年間で大きな進化を遂げました。 フロッピーディスク(個人ユーザーが利用できる最初のストレージユニット)から M.2 SSD [efn_note] M.2: https://ja.wikipedia.org/wiki/M.2[/efn_note]、ストレージスペースのボリュームだけでなく、進化しました 技術的に洗練されています。 それでも、ディスクが正しく機能しない場合、またはまったく機能しない場合は、問題が発生する可能性があります。 可能であれば、ディスクを診断して問題を解決する方法を見てみましょう。
ディスクが誤動作するのはなぜですか?
現在、ストレージデバイス市場はSSDとHDDの2つのカテゴリに分類できます。 最初のものは00年代初頭に登場し、徐々に市場に拡大しました。 ハードディスクドライブはフロッピーディスクの後継であり、データストレージの主要な原則を継続していますが、他のテクノロジまたは本番環境と機能を大幅に使用しています。 ソリッドステートドライブは、より高価なソリューションでした(そして今でもそうです)が、読み取り/書き込み操作の速度ははるかに高速です。 しかし、現在、SSDは同じボリュームのHDDよりもわずか20〜30%高価です。 まさにその事実は、過去3年間でパーソナルコンピュータのHDD使用量の急激な減少につながります。
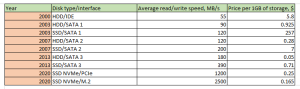
HDD / SSDの競争によるストレージデバイスの価格(1GBのスペースあたり)の表
SSDは一般的に信頼性が高くなります。 内部に可動部品がないため、落下、ノック、その他の軽い物理的損傷を無視できます。 HDDは、スピンドル上で回転する薄いプラッター(最大5つ)で構成されています。 特に動作中の軽いキックでさえ、ディスク障害につながる可能性があります。 それにもかかわらず、SSDは電磁的損傷に対してより敏感です。 猫を撫でた後にディスクに触れると、静電気でストレージデバイスが停止する可能性があります。 この問題の特徴は、損傷が必ずしも致命的であるとは限らず、少なくともそのようなメモリユニットから一部のデータを保存できることです。 誤動作の典型的な兆候と、その場合に実行する必要のある手順を見てみましょう。
SSDの誤動作
前述したように、SSDには可動部品がありません。 したがって、問題が発生する可能性のある場所が少なくなるため、このタイプのストレージデバイスの診断ははるかに簡単になります。 SSDがうまく機能しない一般的なケースは、SSDの摩耗の結果です。 SATA SSDの摩耗は、実行された読み取り/書き込みサイクルの量で測定されます。 NVMeデバイスの場合、実行された読み取り/書き込み操作の量(テラバイト単位)によって測定されます。 ミッドレンジSATASSDには、現在最大100,000サイクルの読み取り/書き込み操作があります。これは、ディスクがピーク容量の75%以上で使用されていない場合は十分である可能性があります。 そうしないと、ファイルに関する情報を格納するセルの摩耗がはるかに速くなります。 NVMe [efn_note] NVM Express: https://ja.wikipedia.org/wiki/NVM_Express[/efn_note]メモリには通常、200〜500TBのRW操作のボリュームが保証されています。

さまざまなディスクタイプ。 左から右へ-NVMEM.2、NVMe PCIe、SATA SSD、SATAHDD。
SSDの摩耗の典型的な兆候は、SSDの動作が全体的に遅くなることです。 SSDはHDDよりも3〜5倍高速であり、この差が短くなり始めたら、警戒する時が来ました。スローダウンは通常、ディスクに大きなものを保存しようとした場合に検出されます。その場合、読み取り速度は損なわれない可能性がありますが、将来的に問題が発生する可能性があります。
摩耗した細胞はゆっくりと劣化する可能性があるため、ファイルの一部が壊れていることに気付くことがあります。これは、これらのファイルの一部が時間とともに死んだ細胞に保存されていたために起こります。残念ながら、SSDの電子部品は非常に小さいため、機械的に固定する方法はありません。状況が重大な場合は、新しいSSDを購入するだけで役立ちます。
ディスクに重大な摩耗があるかどうかを理解するには、特別なツールでディスクをチェックすることをお勧めします。その作業の速度低下についてのあなたの気持ちは、単なる誤解、またはある種のソフトウェアの誤動作である可能性があります。それにもかかわらず、ファイルが壊れている前述のケースは、何かが間違っていることの明らかな兆候です。
読むことを検討してください: 望ましくない可能性のあるプログラムを削除する
HDDが摩耗しているかどうかはどうすればわかりますか?
SSDとは対照的に、ハードディスクドライブはゆっくりと「死ぬ」可能性があり、問題のさまざまな兆候を示します。 最初に気付くのは、ノイズの増加です。 HDDは、ソリッドステートドライブのようにサイレントではなく、通常、スピンドルの回転音、回転方向の変更、プラッターに接触する読み取り/書き込みヘッドの「カチッ」など、少しのノイズを発します。 この複雑なメカニズムの一部が設計どおりに機能しない場合は、聞こえる可能性があります。
聴覚だけでなく、見られる可能性のある兆候は、ディスクの負荷が高く、システムパフォーマンスが全体的に遅いことです。 HDDはソリッドディスクよりも低速ですが、動作がさらに遅くなる場合があります。 SSDの場合と同じことが起こる可能性があります。ファイルが破損し、一部の書き込み操作に数分ではなく数時間かかる場合があります。 ただし、全体的な状況は数か月続く可能性があり、データをバックアップできます。

破損したHDDは次のようになります。 プラッターの傷はデータの損失につながります
前述の特別なツールによるチェックに加えて、ディスクが使用するハードウェア要素をチェックすることもできます。 バグは、ディスクの問題ではなく、SATAケーブルの問題が原因で発生する場合があります。 それらは、損傷したり、欠陥があったり、極端な角度でねじれたりする可能性があります。 新しいものを購入し、それらを使用してディスクを接続します。 SATAケーブルとは別に、 SATAポート [efn_note] シリアルATA: https://ja.wikipedia.org/wiki/%E3%82%B7%E3%83%AA%E3%82%A2%E3%83%ABATA[/efn_note]と、電源に接続されているSATA電源ケーブル。 HDDを他の電源ポートと接続ポートに切り替えるとすべての問題が解決した場合は、問題が明らかになっている可能性があります。
PCの内部にある電子機器は、あらゆる種類の電気インパルスに非常に敏感です。 マザーボードに触れるときは、必ずラテックス手袋を着用するか、少なくとも金属(スプーン、ドアフレーム、フライパンなど)に触れて、体にある静電気を「放電」してください。 マザーボードへの静電気放電は、マザーボードに配置されている要素の一部を損なう可能性があります。この「何か」を新しいコンポーネントと簡単に交換できるとしたら、あなたは大騒ぎになります。 また、電源が入っているときはマザーボードを絶対に操作しないでください。何かを短絡させる可能性があります。 システムユニット内に配置されているディスクドライブと周辺機器にも同じルールが適用されます。
特別なツールでディスクをチェックする
ディスクスキャンには適切なソリューションを使用することが重要です。 もちろん、どのツールを選択してもかまいません。ディスクに損傷を与えることはありませんが、誤った情報が表示されたり、マルウェアが含まれている可能性があります。 ディスクスキャンの目的で、最も古いツールの1つであるVictoriaを提供できます。 この無料のプログラムを使用すると、ディスク全体の状態を確認できるだけでなく、ディスク全体のスキャンを実行することもできます。 このような手順により、ディスクの不良に関する詳細情報を取得し、修正することができます。
右のウィンドウでチェックしたいディスクを選択する必要があります。 次に、すべてのウィンドウのすべてのアクションがこのドライブに例外的に適用されます。 基本的なチェックには、S.M.A.R.Tオプションを選択できます。 この機能は、ディスクイベントジャーナルに基づいています。プログラムはそれらをチェックし、すべての重要なパラメータの理解を示します。
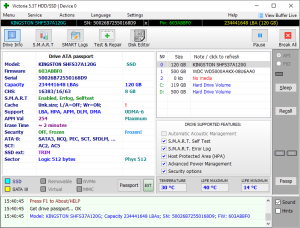
正確にディスクを修正する必要がある場合は、テストおよび修復モードが必要です。 ユーティリティにはいくつかの修復オプションがあります。スキャンモードの再マップと更新を順番に選択する必要があります。 消去および書き込みオプションは、ディスクマッピングのロジック要素が破損している場合にのみ必要です。 損傷したセクターをゼロで上書きしてから、状態を通常の状態に戻します。その領域に保存されていたデータは失われます。
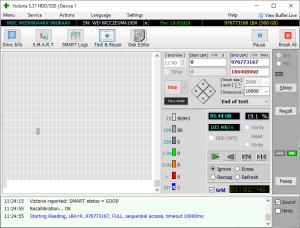
考慮すべき追加の役立つ情報: 高いCPU負荷を減らすためのガイド.
ディスクドライブに関するソフトウェア関連の問題
SSDとHDDはどちらも、正しい状態と接続ケーブルだけでなく、システムがそれらと正しく相互作用できるようにするソフトウェアも必要とします。たとえば、32ビットシステムを使用している場合、2TB以上のディスクと正しく対話するのに苦労する可能性があります。確かに、OSバージョンを64ビットバリアントに更新することをお勧めします。2012年以降にリリースされたほとんどすべてのCPUは64ビットであるため、更新されたOSと互換性があります。
チェックするもう1つのことは、デバイスドライバーです。それらは、正確には、システムがこれらのデバイスでアクションを実行するために使用するルールとアルゴリズムの本のようなものです。この本が古くなっているか、誤った情報が含まれている場合は、ディスクの問題について何も奇妙なことはありません。メーカーのウェブサイトで新しいドライバのバリエーションを確認してください。ドライバーを配布しているサードパーティのサイトの使用は避けてください。ドライバーパッケージ内にマルウェアを注入するのは非常に簡単であり、そのようなウイルスは非常に悪いことをする可能性があります。
3つ目は、HDDに関することですが、デフラグです。ハードディスクドライブでは、データがディスクのさまざまな物理領域に保存される可能性があるため、プラッタのさまざまな部分で特定のファイルの各バイトを検索する必要があるという理由だけで、ディスク速度に問題が生じる可能性があります。すべてのファイルがこのように分散していると、システム速度に問題が発生する可能性があります。最適化は、デフォルトのWindowsツールを使用して実行できます。 [検索]を押して、「ドライブの最適化と最適化」と入力します。最初の結果はあなたが必要とするものです。
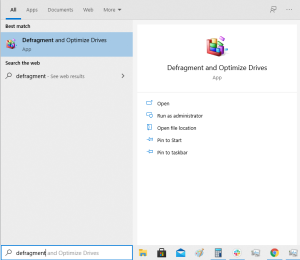
ウィンドウに、ディスクのリストが表示されます。 それぞれを順番に選択し、「最適化」を押します。 このように簡単な方法で、システムの速度を高く保つことができます。
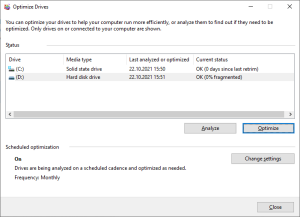
User Review
( votes)