通常、この問題が発生するお客様は、最近Windowsを更新したか、RAMをアップグレードしたか、USBテザリングをオンにしたと主張しています。 Redditの多くの顧客がカーネルのセキュリティチェックの失敗のオーバークロック関係を主張しているという事実にも注意を払いました。 通常、エラーアラートは次のように述べています。
一部のお客様は、Windows 10のインストール中にカーネルセキュリティチェックの失敗に遭遇したとも主張しています。 このチュートリアルでは、問題の最も一般的な原因を考慮して、問題を修復するためのすべてのソリューションを確認します。
カーネルセキュリティチェックの失敗のトラブルの一般的な理由:
- 古いドライバ(最も一般的な理由)。
- ランダムアクセスメモリ(RAM)の損傷。
- マルウェアの汚染;
- Windows OSファイルの破損。
- ウイルス対策ユーティリティ。
- ハードディスクの損傷。
カーネルセキュリティチェックの失敗の問題を自分で修復できるのは良いことです。 下記のガイドラインに従ってください。 特定のケースに該当する解決策が見つかるまで、いくつかの解決策を参照する必要がある場合があります。
多くのオンラインガイドでは、Windowsの設定に進むか、Windowsのスタートボタンを参照するように指示されていますが、一部の例では、お客様は再起動ループに入り、これらのオプションを適用することさえできません。 我慢してください–このガイドはすべての可能な組み合わせをレビューします。
修復カーネルのセキュリティチェックの失敗(Windows 10,8,7)
Windowsシステムにアクセスするか、デフォルトで再起動しないようにする
場合によっては、Kernel_Security_Check_Failureの問題が発生したお客様は、OSがクラッシュしてループで再起動するだけなので、それを修復するソリューションを実装できません。 これがデバイスで起こっていることである場合、ソリューションを実装する前に2つのステップを実行する必要があります。- ワークステーションをセーフモードとネットワークで再起動します。 そのチュートリアルを確認するか、ワークステーションの読み込み中にF8キーを押し始め、[詳細ブートオプション]メニューで[セーフモードとネットワーク]を選択します。
- Windowsがデフォルトで再起動しないようにします。 ここでその方法を学ぶことができます。 別の推奨事項は、Windowsが自動的に再起動するかどうかを決定する前に問題を修復する必要があるため、迅速に操作することです。 最終的にそれをなんとかする前に、それを繰り返し行う必要があるかもしれません。
解決策1.デバイスマネージャーを使用してドライバーを更新する
BSoD Kernel_Security_Check_Failureを修復するためにPC上のドライバーを修復および更新するために、非常に優れた有料のドライバーアップデーターアプリケーションは必要ありません。- Windowsキー+ Rを使用して、実行プロンプトにdevmgmt.mscを指定します。 Enterキーを押します。 これにより、デバイスマネージャーが起動し、古いドライバーの更新に適用されます。
- デバイスマネージャーで、[表示]> [非表示のデバイスの表示]を選択します。
- この時点で、デバイスカテゴリの近くにある小さな矢印をクリックして、各カテゴリを展開します。 ドライバーを右クリックして、[ドライバーの更新]を選択します。
- 更新されたドライバソフトウェアを自動的に検索するを選択します。 画面の追加のガイドラインに従って、推奨されるドライバの更新をインストールします。

この手順とは別に、新しいWindows更新プログラムをインストールすることもお勧めします。 この目的のために、次の解決策に従ってください。
解決策2. Windows更新のインストール
- Windows検索で設定を指定し、一致する結果をクリックします。
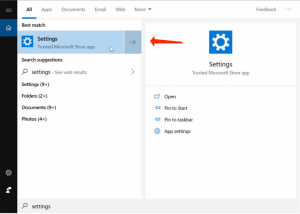
- アップデートとセキュリティエリアに進みます。
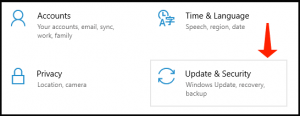
- この時点で、[更新の確認]をクリックし、[今すぐ再起動]をクリックして、新しいWindows更新をインストールします。
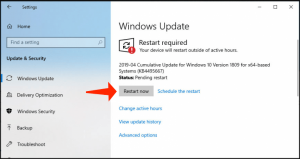
解決策3. Windowsメモリ診断ユーティリティを参照してください
Windowsメモリ診断は、RAM関連の問題を特定し、カーネルセキュリティチェックの失敗のブートキャンプを修正するのに役立つユーティリティの略です。- Windows検索を適用して、Windowsメモリ診断を見つけます。
- [今すぐ再起動]を選択して、問題がないか確認します(推奨)。
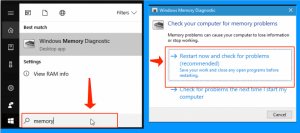
- PCがリロードされるまで時間をかけて、テスト結果を確認します。 画面に自動的に表示されない場合は、システムトレイのWindowsアイコンを右クリックして、イベントビューアに進みます。
次に、Windowsログ>システムを参照してください。 右側の領域で、「検索」を選択して、メモリー診断を指定します。 一致する結果をクリックして、利用可能な詳細を調べます。
解決策4.システムスキャンを開始する
- 管理者の権限でコマンドプロンプトを起動します。Windows検索でcmdを指定し、[コマンドプロンプト]を右クリックして、[管理者として実行]を選択します。 さらにポップアップボックスで[はい]をクリックします。
- この時点で、以下のコマンドsfc / scannowを指定して、Enterキーを押します。
- PCを再起動し、Kernel_Security_Check_Failureの問題がまだ残っているかどうかを確認します。
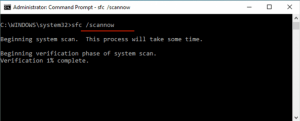
解決策5.ディスクのエラーをスキャンして修正する
- Windows検索でCMDを指定し、適切な結果を右クリックして、[管理者として実行]を選択します。 UACウィンドウで[はい]を選択します。
- コマンドプロンプトで、以下のテキストを指定します。
chkdsk C:/ f / r
このコマンドは、ディスク上で検出されたトラブルを見つけて修復し、不良セクターを見つけて不良データを回復します。
ディスクが使用中であることを示すエラーが発生する場合があります。 Yと入力してEnterキーを押すだけです。 これによりスキャンが再割り当てされ、次のPCのリロード後にスキャンが開始されます。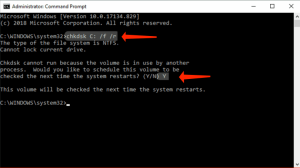
解決策6.高度なブートオプションによる修正
Windows 10または8のカーネルセキュリティチェックの失敗は、高度なブートオプションを使用して修正できます。 Advanced Boot Optionsに移動するには、Shiftキーを押しながらWindowsメニューからPCの再起動を選択します。 Advanced Boot Optionsメニューに移動するもう1つの方法は、起動中にキーボードのF12キーを押すことです。 Advanced Boot Optionsメニューが表示されたらすぐに、次の手順を実行します。- [トラブルシューティング]> [詳細オプション]を選択します。
- スタートアップ修復を選択します。
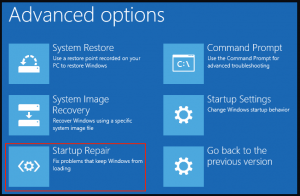
解決策7.カーネルのセキュリティチェックの失敗を迅速に修復するために復元ポイントを参照する
復元ポイントを手動で作成した場合、またはPCがそれらを永続的に作成するように調整されている場合は、今すぐそれを楽しんで、ワークステーションをKernel Security Check Failure問題の前の状態に回復できます。- ソリューション6で確認したように、高度なブートオプションにロードします。
- トラブルシューティング>詳細オプション>システムの復元に進みます。
- エラーアラートが最初に邪魔し始める前に形成された復元ポイントを選択し、画面上の追加のガイドラインに従います。
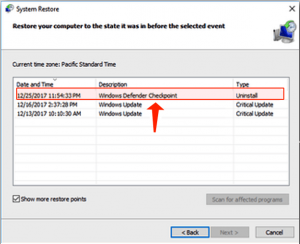
解決策8.カーネルのセキュリティチェックの失敗のBootCampを修正する
- まず、BootCamp Assistantを使用して、現在のWindowsインストールを削除します。
- システム管理コントローラー(SMC)と不揮発性ランダムアクセスメモリを再読み込みします。
- Windows 10を再インストールします。
- 問題が解決しないかどうかを確認します。

