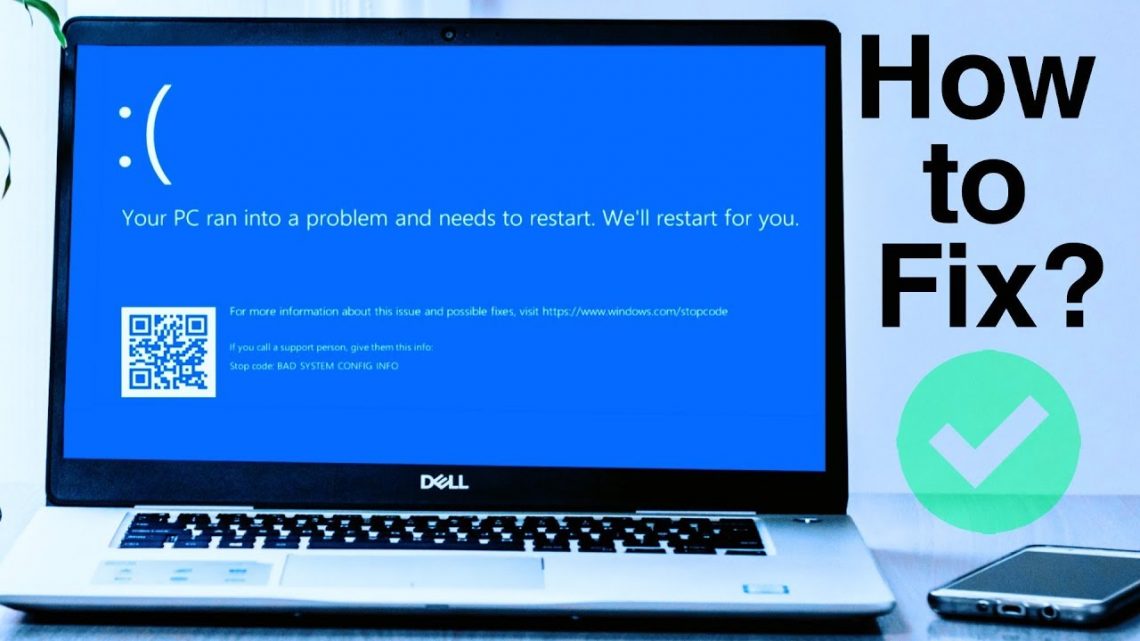「お使いのPCが問題に陥り、エラーを再起動する必要がある」という問題の定義
あなたがアクティブなコンピューターユーザーである場合、以前に「お使いのPCで問題が発生し、再起動する必要があります」というメッセージが表示されたことがあると思います。 一部の人々にとって、この特定の警告は非常に恐ろしい場合があります。 ただし、これは間違いなく修正される可能性のある問題です。 このガイドでは、そのためのヒントを提供します。「お使いのPCで問題が発生し、再起動する必要があります」は、システムがBSODの名で知られている死のブルースクリーンに入る一般的なWindowsの問題です。 これは通常、いくつかの問題のためにワークステーションが適切な方法で動作できなくなったことをお客様に通知します。 画面にこのアラートを生成する最も一般的な理由は、レジストリまたはPCハードウェアの修正、ドライバのインストールの問題、または不適切なPCシャットダウンです。
“PCの起動後にFortniteを起動するたびに、「PCで問題が発生したため再起動する必要があります」と表示されます。 PCが再起動した後は問題ありません。 この問題を抱えている他の誰か?”, — Twitterユーザー@ ThomDez19を書き込みます.
予期しないPCシャットダウンの問題を解決することは、特にコンピュータが何もできずに再起動ループに入る場合、複雑な手順になる可能性があります。 ほとんどの場合、PCはシステムの起動後すぐにシャットダウンし、以下のメッセージを表示します。
ブルースクリーンにエラーコードが表示される場合がありますが、表示されない場合もあります。 最も一般的なエラーコードは、 INACCESSIBLE_BOOT_DEVICE, KERNEL_SECURITY_CHECK_FAILURE, BAD_SYSTEM_CONFIG_INFO, SYSTEM THREAD EXCEPTION NOT HANDLED, MEMORY MANAGEMENT, WHEA_UNCORRECTABLE_ERROR, などです。.
これらはそれぞれ問題を示しており、より早く修正するのに役立ちます。 それでも、このチュートリアルは、エラーコードの有無にかかわらず、すべてのケースで役立つように設計されています。 以下は、Windowsで「PCが問題に遭遇し、再起動する必要がある」という問題を修復する最も一般的な方法を示しています。
「お使いのPCで問題が発生したため、再起動する必要があります」を修復する
- 安全性を高めるため、デバイスをセーフモードで再起動してください。 以前に準備したこのガイドには、その方法に関する幅広いオプションがあります。 – Windowsをセーフモードで起動する方法(2020チュートリアル)。.
- 最も簡単な解決策は、Windowsキー+ Rキーを押し、msconfigと入力してEnterキーを押すことです。 次に、[Boot]タブに移動し、[Safe Boot + Network]を選択します。 次に、[適用]と[OK]をクリックします。 デバイスを再起動します。
手順1.コンピューターが自動的に再起動しないようにする
PCが自動的に再起動しないようにする最初の手順は、PCが再起動しないようにすることです。 これを可能にするには、PCの自動再起動オプションを無効にする必要があります。 これは、その方法に関するガイドです。- Windows + Rキーを同時に押して、実行プロンプトを参照してください。 sysdm.cplを示し、Enterキーを押します。
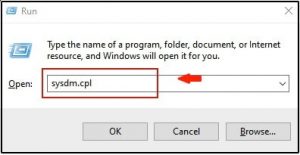
- [システムのプロパティ]ウィンドウが開きます。 [詳細]領域までスクロールして、[起動と回復の設定]に進みます。
- 次に、システム障害の下の「自動的に再起動する」を示すオプションのチェックを外します。 OKを選択します。
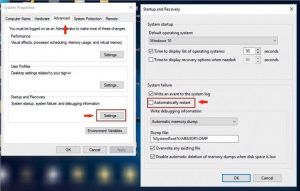
手順2.システムファイルチェッカーまたはDISMスキャンを開始する
- コマンドプロンプトを開くには、Windows検索のヘルプを参照してください。 それを右クリックして、「管理者として実行」を選択します。 要求された場合は、パスワードを指定します。
- CMDウィンドウでsfc / scannowを示します。 手順が正常に完了するまで待ちます。
- 問題がまだ発生するかどうかを調べます。
SFCスキャンを開始できなかった場合は、DISMスキャンを起動します。
- (前に説明したように)管理者としてコマンドプロンプトを起動し、次のコマンドを示します:DISM / Online / Cleanup-Image / RestoreHealth。
- このプロセスには最大20分かかる場合があります。 このスキャンが完了したら、SFCスキャンをもう一度開始します。
- 問題が修正されたかどうかを確認します。
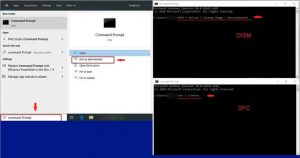
ステップ3.ドライバーの更新を実行する
最初に述べたように、エラーアラート「PCで問題が発生し、再起動する必要があります」と連動した自動再起動は、インストールされているソフトウェアドライバの不良が原因で発生した可能性があります。 このため、ドライバー更新アプリ(ツール)の品質が非常に低いか、他の望ましくない可能性のあるソフトウェアと組み合わせて配布されることが多いという事実を考慮して、ドライバー更新アプリ(ツール)の助けを借りないことをお勧めします。- ドライバーを手動で更新する場合は、デバイスマネージャーを開く必要があります。 最初のマイルストーンは、R + Windowsホットキーを使用して実行ウィンドウを開始することです。 次に、devmgmt.mscを指定してEnterキーを押します。
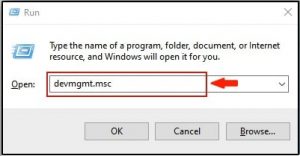
- 次に、検査するカテゴリを参照し、デバイスを右クリックして[ドライバーの更新]を選択します。 更新されたドライバソフトウェアを自動的に検索するを選択します。
- このオプションを見つけたら、最新バージョンを選択してドライバーを更新します。
- すべてのデバイスに推奨事項を実装します。
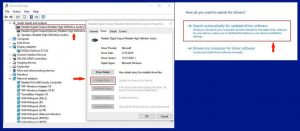
ステップ4.使用可能な外部アプライアンスを切断する
最近コンピューターに接続した特定の外部デバイスを分析してみてください。 これらは問題を引き起こしている可能性があります。 それらを取り外し、コンピュータを起動して、「PCで問題が発生し、再起動する必要がある」という問題が引き続き発生するかどうかを確認します。 デバイスがシステムの誤動作を引き起こしているという事実を確認できれば、それが問題の原因です。 もう一度ワークステーションに接続しないでください。ステップ5.最近インストールしたソフトウェアを削除する
最近デバイスにいくつかの新しいプログラムをインストールした場合は、問題の原因となっているプログラムを調査する必要があります。 プログラムのインストールの日付を調べ、直接コマンドなしでPCがリロードを開始した正確な時期を確定します。 Windowsの検索でアプリと機能を検索して、最近インストールしたアプリケーションのリストを作成できます。 次に、アプリケーションをインストール日に基づいてソートし、それらをクリックして、[アンインストール]を選択します。ステップ6.ウィンドウを更新する
Windowsの更新が多くの問題の解決に役立つ場合があります。 インストールの準備ができているアップデートがあるかどうかを確認し、それらを使用して「お使いのPCで問題が発生し、再起動する必要がある」という問題を修正することを検討してください。Windows 10を更新する方法:
- Windowsの設定> [更新とセキュリティ]に移動します。 次に、Windowsの更新を確認します。
- アップデートが利用可能な場合は、ダウンロードしてインストールします。 コンピュータをリロードします。
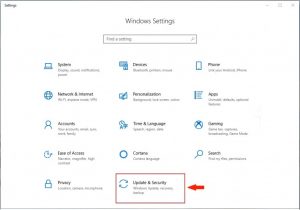
「PCで問題が発生し、再起動が必要です」というエラーが引き続き発生するかどうかを確認します。 ある場合は、次のステップを検討してください。
Windows Vista、7、8、8.1を更新する方法:
- 検索フィールドに「コントロールパネル」と入力します。 小さいアイコン形式で、[Windows Update]をクリックします。 カテゴリ表示モードを選択する場合は、[システムとセキュリティ]> [Windows Update]に移動します。
- 次に、利用可能なすべてのアップデートをインストールします。
手順7.コンピュータが過熱していないかどうかを確認する
PCシャットダウンのトラブルの原因の1つは、ハードウェアの過熱です。 このため、「PCで問題が発生し、再起動する必要がある」PCの問題の原因ではないかどうかを確認することをお勧めします。これを検査する最も簡単な方法は、コンピューターをシャットダウンして、一定時間(たとえば2時間)そのままにしておくことです。 これにより、PCの温度が下がります。 次に、電源を入れて、同じ問題が引き続き発生するかどうかを確認します。 そうでない場合は、過熱の問題をすべて解決することを検討する必要があります。
ハードウェアの過熱には多くの要因があります。たとえば、不適切なデバイスの場所(換気の悪い場所やオフィスなど)、ケーシング内の空気の換気を助けるベントの存在、ダスト層、空冷システムの問題などです。 熱が、マザーボードやグラフィックカードなどの重要なコンピュータハードウェア部品に損傷を与える可能性があることを理解することが重要です。 このため、この問題を解決する方法の解決策を確認することを強くお勧めします。
ステップ8.システムの復元方法
システムの復元手順に慣れていない場合は、デバイスを回復して以前の状態にリセットするタイムマシンとして機能することをお勧めします。 したがって、これは、「お使いのPCで問題が発生し、再起動する必要がある」というメッセージが表示される可能性があるイベントの発生を回避するための非常にシンプルな方法です。- Windowsキー+ Rを押してsysdm.cplを示し、[OK]を選択します。 [システム保護]セクションに移動します。
- システムの復元を選択…
- 次へボタンを使用します。 可能であれば、[復元ポイントをさらに表示]を選択します。 これで、過去に作成したすべての復元ポイントに直面します。 いずれかを選択して、[次へ]をクリックします。
- システムの復元手順を実行するには、画面に表示される指示に従ってください。