DNSをフラッシュしてインターネット接続関連の問題を解決する
フラッシュDNSは、古くなった、または破損したDNSリゾルバーキャッシュをクリアするのに役立つコマンドを表します。 ワークステーションがIPと他のDNSの結果を自動的にキャッシュして、同じホスト名に対してさらに迅速にクエリを実行するという事実を考慮すると、特定の古い結果または悪い結果もキャッシュする可能性があります。 その結果、適切な方法でホストと通信する際に問題が発生する可能性があります。 実際には、INET_E_RESOURCE_NOT_FOUNDの問題を解決するための最良のソリューションの1つです。 DNSフラッシュは、IPリリース更新コマンドと一緒に適用されることもよくあります。
使用するオペレーティングシステム(Windows、Linux、Mac、Ubuntu)やブラウザに関係なく、以下に示す簡単な推奨事項を使用して、手順を手動で強化し、DNSキャッシュをクリアできます。 より簡単なナビゲーションについては、目次を参照して、特定のオペレーティングシステムの手順に進んでください。“…Chromeで正しく表示されない単一のWebサイトに問題があります。 キャッシュをクリアし、そのWebサイトの特定の設定を確認して、再起動しました。 FirefoxやSafariでも表示されません。 他に何を試すことができますか?”, — Twitterユーザー@karleccoを書き込みます。
次のガイドラインは、以下のオペレーティングシステムでDNSをフラッシュする方法を示しています。
- Windows 10、8.1、8、7、Vista、2000、NT、XP、98;
- MacOSバージョン10.6(Snow Leopard)から10.15(Catalina)。
- Linux;
- Ubuntu;
- クロム。
Microsoft WindowsでDNSキャッシュをフラッシュするためのヒント
Windows 10
WWindows 10でのDNSのフラッシュは、Windowsコマンドプロセッサ(コマンドプロンプト(CMD)とも呼ばれます)で入力する必要がある簡単なコマンドです。 ただし、管理者権限でCMDを開く必要があります。 これはあなたがすべきことです。- Windows 10では、Windows検索を適用し、コマンドプロンプトを指定します。
- [コマンドプロンプト]を右クリックし、[管理者として実行]を選択します。
- [ユーザーアカウント制御]ポップアップで、[はい]をクリックして確認します。
- CMDで、ipconfig / flushdnsを指定してEnterキーを押します。
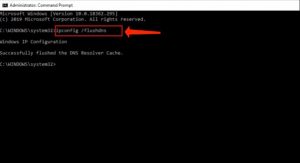
Windows 8 / Windows 8.1
Windows 8または8.1でDNSをフラッシュする場合は、管理者の権限でコマンドプロンプトを適用してください。 DNSキャッシュをクリアするには、次のガイドラインを実行してください。- Windows 8 / 8.1では、Windows検索を適用し、コマンドプロンプトを指定します。
- [コマンドプロンプト]を右クリックし、[管理者として実行]を選択します。
- ユーザーアカウント制御アラートで、[はい]をクリックします。
- CMDで、ipconfig / flushdnsを指定してEnterキーを押します。
Windows Vista / Windows 7
Windows 7でDNSキャッシュをフラッシュするには、管理者権限でコマンドプロンプトを開く必要があります。 以下に、その方法を説明するヒントを見つけてください。- [スタート]> [すべてのプログラム]> [アクセサリ]をクリックして、コマンドプロンプトを見つけます。
- [コマンドプロンプト]を右クリックして、[管理者として実行]を選択します。
- CMDで、ipconfig / flushdnsを指定し、Enterキーを押します。
Windows XP / 2000 / NT / 98
以前のバージョンのWindowsでDNSキャッシュをクリアする方法を探している場合、はるかに簡単な解決策があります。 あなたがしなければならないすべては:- [スタート]> [実行]> [cmd.exe]> [OK]に移動します。
- ipconfig / flushdnsを指定して、Enterキーを押します。
Mac OSでのDNSキャッシュのフラッシュ
Mac OS XシステムでDNSキャッシュをクリアするには、以下に示すマイルストーンに従ってください。 さまざまなMac OSバージョンで表示されるコマンドに注意してください。すべてのOSですべてが同じであるとは限りません。MacOS 10.15: Catalina
MacOS CatalinaでDNSをフラッシュするには、次のようにします- ターミナルに移動します(アプリケーション›ユーティリティ›ターミナル、または移動>ユーティリティ>ターミナルに進みます)
- sudo killall -HUP mDNSResponderを指定し、Enterキーを押してコマンドを実行します。
- パスワードを入力します(入力中に画面に表示されない場合があります)。
- Enterキーを押します。 ターミナルをシャットダウンします。
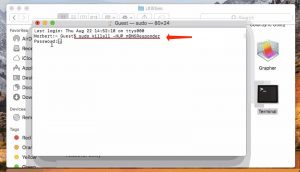
MacOS 10.14: Mojave
MacOS MojaveでのDNSのフラッシュは、以下の手順を実行する場合、高速でシンプルなプロセスです。- ターミナルに移動します(アプリケーション›ユーティリティ›ターミナル、または移動>ユーティリティ>ターミナルに進みます)
- sudo killall -HUP mDNSResponderを指定し、Enterキーを押してコマンドを実行します。
- パスワードを入力します(入力中に画面に表示されない場合があります)。
- Enterキーを押します。 ターミナルをシャットダウンします。
MacOS 10.13: High Sierra
MacOS High SierraでDNSをクリアするには、以下の手順を実行します。- ターミナルに移動します(アプリケーション›ユーティリティ›ターミナル、または移動>ユーティリティ>ターミナルに進みます)
- sudo killall -HUP mDNSResponderを指定し、Enterキーを押してコマンドを実行します。
- パスワードを入力します(入力中に画面に表示されない場合があります)。
- Enterキーを押します。 ターミナルをシャットダウンします。
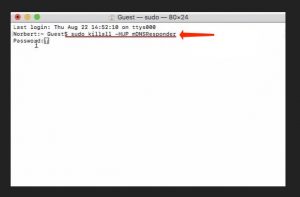
MacOS 10.12: Sierra
MacOS SierraでDNSをクリアする場合は、これらのガイドラインを参照してください。- ターミナルに移動します(アプリケーション›ユーティリティ›ターミナル、または移動>ユーティリティ>ターミナルに進みます)
- sudo killall -HUP mDNSResponderを指定し、Enterキーを押してコマンドを実行します。
- パスワードを入力します(入力中に画面に表示されない場合があります)。
- Enterキーを押します。 ターミナルをシャットダウンします。
Mac OS X 10.11: El Capitan
MacOS X El CapitanでDNSをクリアするには、以下の手順を実行します。- ターミナルに移動します(アプリケーション›ユーティリティ›ターミナル、または移動>ユーティリティ>ターミナルに進みます)
- sudo killall -HUP mDNSResponderを指定し、Enterキーを押してコマンドを実行します。
- パスワードを入力します(入力中に画面に表示されない場合があります)。
- Enterキーを押します。 ターミナルをシャットダウンします。
Mac OS X 10.10: Yosemite
MacOS X YosemiteでDNSをフラッシュするには、次の手順を実行します。- ターミナルに移動します(アプリケーション›ユーティリティ›ターミナル、または移動>ユーティリティ>ターミナルに進みます)
- sudo discoveryutil udnsflushcachesを指定し、Enterキーを押してコマンドを実行します。
- パスワードを入力します(入力中に画面に表示されない場合があります)。
- Enterキーを押します。 ターミナルをシャットダウンします。
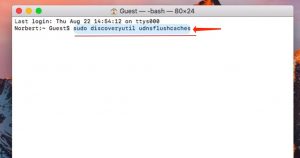
Mac OS X 10.9: Mavericks
MacOS X MavericksでDNSをフラッシュするには、次の手順を実行します。- ターミナルに移動します(アプリケーション›ユーティリティ›ターミナル、または移動>ユーティリティ>ターミナルに進みます)
- sudo killall -HUP mDNSResponderを指定し、Enterキーを押してコマンドを実行します。
- パスワードを入力します(入力中に画面に表示されない場合があります)。
- Enterキーを押します。 ターミナルをシャットダウンします。
Mac OS X 10.8: Mountain Lion
MacOS X Mountain LionのDNSキャッシュをクリアするには、以下のガイドラインを実行してください。- ターミナルに移動します(アプリケーション›ユーティリティ›ターミナル、または移動>ユーティリティ>ターミナルに進みます)
- sudo killall -HUP mDNSResponderを指定し、Enterキーを押してコマンドを実行します。
- パスワードを入力します(入力中に画面に表示されない場合があります)。
- Enterキーを押します。 ターミナルをシャットダウンします。
Mac OS X 10.7: Lion
MacOS X LionでDNSをフラッシュするには、次の手順を実行します。- ターミナルに移動します(アプリケーション›ユーティリティ›ターミナル、または移動>ユーティリティ>ターミナルに進みます)
- sudo killall -HUP mDNSResponderを指定し、Enterキーを押してコマンドを実行します。
- パスワードを入力します(入力中に画面に表示されない場合があります)。
- Enterキーを押します。 ターミナルをシャットダウンします。
Mac OS X 10.6:Snow Leopardおよびそれ以前のバージョン
MacOS X Snow Leopard以前のバージョンでDNSをフラッシュするには、次の手順を実行します。- ターミナルに移動します(アプリケーション›ユーティリティ›ターミナル、または移動>ユーティリティ>ターミナルに進みます)
- sudo lookupd -flushcacheを指定し、Enterキーを押してコマンドを開始します。
- パスワードを入力します(入力中に画面に表示されない場合があります)。
- Enterキーを押します。 ターミナルをシャットダウンします。
LinuxまたはUbuntuでのDNSキャッシュのクリア
Linux
- Ctrl + Alt + Tホットキーを使用してターミナルを起動します。
- LinuxはDNSフラッシュのためにいくつかのコマンドを提案します、例えば:
- nscd DNSキャッシュをクリアするには、sudo /etc/init.d/nscd restart;
- dnsmasq DNSキャッシュをクリアする場合:sudo /etc/init.d/dnsmasq restart;
- BIND DNSキャッシュをクリアするには、以下のいずれかのコマンドを適用します。
- sudo /etc/init.d/named restart;
- sudo rndc restart;
- sudo rndc exec.
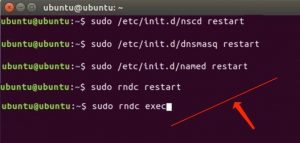
Ubuntu
- Ctrl + Alt + Tホットキーコマンドを使用してターミナルを起動します。
- 次のコマンドを指定します:sudo /etc/init.d/dns-clean restartと入力してEnterキーを押します。
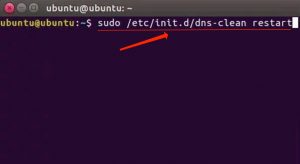
- 次に、sudo /etc/init.d/networking force-reloadを指定してEnterキーを押します。
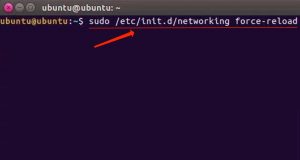
Google ChromeでDNSをフラッシュする方法
Google Chromeブラウザーには、キャッシュシステムが組み込まれています。 ChromeでDNSキャッシュをクリアするには、次の手順を実行します。- Chromeブラウザを起動します。 下の行をコピーしてChromeのアドレスバーに貼り付け、Enterキーを押します。chrome:// net-internals /#dns
- ホストキャッシュをクリアすることを選択します。
- 次に、ソケットをクリックします。
- [ソケットプールのフラッシュ]をクリックします。
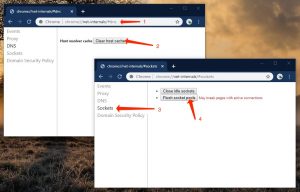
他のブラウザー(FirefoxやSafariなど)でDNSキャッシュをクリアしたい場合は、それらをリセットすることが適切な解決策であると信じています。
できた! Windows、Mac、Linux、Ubuntu、またはChromeでDNSをフラッシュするチュートリアルが問題の解決に役立つことを願っています。
User Review
( votes) ![]() 英語
英語 ![]() ドイツ語
ドイツ語 ![]() スペイン語
スペイン語 ![]() ポルトガル語(ブラジル)
ポルトガル語(ブラジル) ![]() フランス語
フランス語 ![]() トルコ語
トルコ語 ![]() 繁体中国語
繁体中国語 ![]() 韓国語
韓国語 ![]() インドネシア語
インドネシア語 ![]() ヒンディー語
ヒンディー語 ![]() イタリア語
イタリア語
