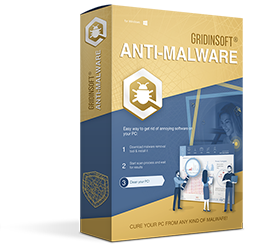INET_E_RESOURCE_NOT_FOUNDエラーが発生するのはなぜですか?
INET_E_RESOURCE_NOT_FOUNDは、顧客がWebページにオンラインでアクセスできない典型的な問題にすぎません。 これは多くの場合、お客様がWindows 10オペレーティングシステムの更新をインストールすることを決定した後に発生します。 Microsoft ChromeやFirefoxのお客様でもこの問題が発生しますが、Microsoft Edgeのお客様で最も頻繁に問題が発生します。 このアラートは、一時的なDNSの問題があり、顧客がWebページを更新する必要があることも通知します。 ただし、これでは問題を解決するには不十分な場合があります。
Redditと同様のいくつかのWebフォーラムやWebサイトを介して言及された事実に基づいて、たとえばPDFドキュメントを開こうとしたり、IEまたはMicrosoft Edgeを使用してWebページを閲覧したり、その他の利用可能なブラウザーを使用したりすると、エラーアラートがポップアップします。 顧客は、気づくのは恐ろしいメッセージの報告だけだと言っています。“なぜウェブページにアクセスできないのですか? 「一時的なDNSエラーが発生しました」というメッセージが表示され続けます。 ページを更新してみてください。 エラーコード:INET_E_RESOURCE_NOT_FOUNDエラーメッセージ。”, — Twitterユーザー@JOZlLIANを書き込みます。
Internet Explorer 11またはMicrosoft Edgeの問題により、お気に入りのページをもうロードできないことを明らかにすることは、非常に迷惑な要素になる可能性があります。 実際、この問題は通常、DNS_PROBE_FINISHED_NXDOMAINエラーとほぼ同じ頻度で発生します。
場合によっては、問題が発生し、それだけで修正されることもあります。 悲しいことに、問題が解決するまで待てない場合や、気が散るだけの場合は、以下の対策を講じてください。 当社の専門家は、サードパーティのソフトウェアをインストールする必要なしに、INET E RESOURCE NOT FOUND DNSの問題を修正するためのいくつかの救済策を考え出しました。 以下に示すすべての推奨事項を必ず実装してください。
INET E RESOURCE NOT FOUNDの問題を手動で修正する
ステップ1. Windowsレジストリの「Connections」フォルダの名前を変更する
これは、INET_E_RESOURCE_NOT_FOUNDの問題を修正するための100%機能する方法です。 これは、最初にサブスクライバーのトムKによって説明されました。また、マイクロソフトによって承認された救済策でもあります。 この問題は、Microsoft Windows Creators Updateのインストール後に発生する可能性がありますが、問題なく解決できます。 必ず管理者のアカウントにログインし、以下の手順を実行してください。- Windowsレジストリに進みます。次に、Windowsキー+ Rを押しながら、実行プロンプトにregeditを指定して、[OK]をクリックします。 次に、フォルダーを次の順序で展開します– HKEY_LOCAL_MACHINE > Software > Microsoft > Windows > CurrentVersion > Internet Settings > Connections.
- 次に、[接続]フォルダーを右クリックし、その名前をConnectionsXに変更します。 Enterをクリックして変更を確認し、保存します。
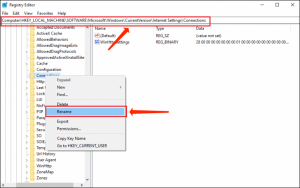
ステップ2.プライベートブラウジングセッションを開始する
INET_E_RESOURCE_NOT_FOUND Edgeの問題を修正するもう1つの方法は、プライベートブラウジングセッションを開始することです。 このソリューションは、特定のWebサイトをすばやく読み込む必要がある場合の一時的な救済策としてのみ効果的です。- Microsoft Edgeを起動します。 次のステップは、画面の右上にある3つのドットをクリックすることです。 新しいInPrivateウィンドウ機能を選択します。
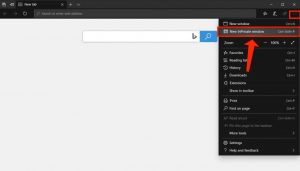
手順3.ユーザーアカウント制御設定の変更
Microsoft Edgeが問題なく動作するようにするには、ユーザーアカウント制御の値、つまりUAC設定を特定の方法で調整する必要があります。 このため、UACが「通知しない」に調整されていないかどうかを検査する必要があります。 これにより、INET_E_RESOURCE_NOT_FOUND 2020の問題が発生する可能性があります。- Windowsキー+ Rを同時に押して、Run ..ウィンドウを開きます。
- 次に、コントロールを指定してEnterキー(またはOK)を押します。
- [ユーザーアカウント]を選択し、次のウィンドウで[ユーザーアカウント]を選択します。
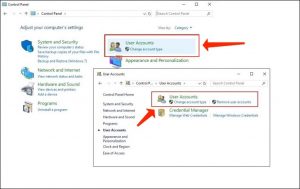
- この時点で、選択したオプションが上から数えて2番目のオプションであることを説得する必要があります。 [OK]をクリックして保存します。 修正を保存するには、必ず[はい]を選択してください。
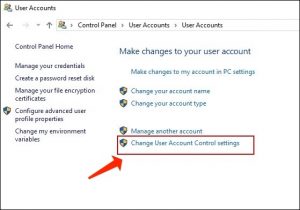
ステップ4. DNSフラッシュ
DNSフラッシュは、Chrome、Edge、またはその他のブラウザーの問題でINET_E_RESOURCE_NOT_FOUNDの問題を修復しようとするときに役立つことがわかっている、もう1つの実用的な修正です。 簡単な方法を以下に示します。 また、いくつかのオペレーティングシステムを考慮して、DNSキャッシュをクリアする方法に関する詳細なチュートリアルを調べることをお勧めします。- タスクバーにある虫眼鏡アイコンをクリックし、検索バーでcmdを指定します。 結果セクションに移動したらすぐに、コマンドプロンプトを見つけます。 マウスの左ボタンでクリックしないでください。右ボタンでのみクリックしてください。 次のステップは、[管理者として実行]オプションを選択することです。 求められたら、管理者のパスワードを指定します。
- CMDセクションで、ipconfig / flushdnsを指定して、Enterキーを押します。 スラッシュ(/)の前にスペースを入れる必要があることに注意してください。
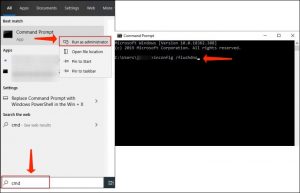
- 上記の手順が完了するとすぐに、「Windows IP構成。 DNSリゾルバーキャッシュを正常にフラッシュしました。」 今後は、コマンドプロンプトウィンドウをシャットダウンできます。
手順5. Microsoft Edgeの再インストールを完了する
Microsoft Edgeでお気に入りをバックアップする予定がない場合は、手順1〜4は必要ありません。 ただし、この情報が必要な場合は、このガイドの各手順に注意深く従って、Microsoft Edgeを適切な方法で再インストールしてください。- まず、お気に入りのバックアップを作成します。 この目的のために、実行ウィンドウを開きます(キーボードでWindowsキーとRキーを同時に押します)。
- [実行]ウィンドウが表示されたら、次の太字のテキストを指定します : %LocalAppData%\Packages\Microsoft.MicrosoftEdge_8wekyb3d8bbwe\AC\MicrosoftEdge\User\Default
- 次に、Enterキーを押すか、[OK]をクリックします。
- 他のいくつかのフォルダーと一緒のフォルダーがすぐに表示されます。 DataStoreという名前のフォルダーを選択して右クリックし、メニューから[コピー]を選択します。
- 次のステップでは、目的のフォルダーを開き(デスクトップなど、後でファイルを簡単に見つけることができるフォルダーを選択)、マウスを使用して右クリックし、[貼り付け]をクリックします。
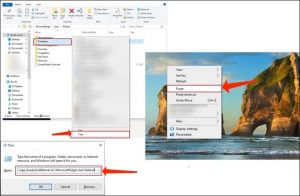
- 次のステップは、Microsoft Edgeを完全にシャットダウンすることです。 開いたままのMicrosoft Edgeウィンドウがないことを確認します。
- ファイルエクスプローラー(タスクバー内)をクリックし、[表示]タブを選択します。 隠しアイテムのチェックボックスにチェックを入れます(クリックすることにより)。
- 以下のテキスト– C:\ Users \ YourUserNameHere \ AppData \ Local \ Packagesをコピーして、ファイルエクスプローラーのクイックアクセスバーで指定しますが、Enterキーを押してパスにアクセスする前に、YourUserNameHere領域をデバイスのユーザー名に置き換えます。
- Microsoft.MicrosoftEdge_8wekyb3d8bbweとして指名されたフォルダーを見つけます。 右クリックして、メニューから[削除]を選択します。 [はい]をクリックして選択を証明します。 システムが一部のファイルの削除に失敗した場合は、スキップを繰り返しクリックするだけです。
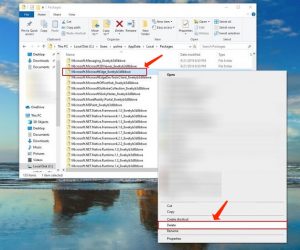
- ファイルが削除されたら、ワークステーションを再起動します。 完全に読み込まれるまで時間をかけてから、次のステップに進んでください。
- 虫眼鏡アイコンを検索し、クリックして検索を開き、powershellを指定します。 WindowsPowershellが検索結果に表示されたら、その上にPCマウスを置き、右クリックして、[管理者として実行]オプションを選択します。
- Powershellが起動したら、cd C:\を指定してEnterキーを押します。 次に、cd C:\ users \ YourUserNameHereを指定し(もう一度、この領域に実際のPCユーザー名を入力してください)、Enterキーを押します。 次の手順では、次の行をコピーして、Powershell領域で指定します。
Get-AppXPackage -AllUsers -Name Microsoft.MicrosoftEdge | Foreach {Add-AppxPackage -DisableDevelopmentMode -Register “$($_.InstallLocation)\\AppXManifest.xml” -Verbose}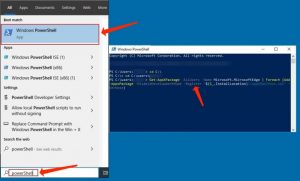
- Enterキーを押して、プロセスが完了するまで時間をかけます。 次のステップは、システムを再起動することです。 INET_E_RESOURCE_NOT_FOUNDの問題を修復する必要があります。
手順6.最後のヒント– Netshをリセットする
以下に示すソリューションはIP設定をリセットするため、静的IPを使用する場合は、パラメーターが更新されることに注意してください。 IP設定を保存したい場合は、必ず以下の手順を完了してください。- タスクバーのWindowsアイコンを右クリックし、Windows PowerShell(Admin)を選択します。 [はい]を選択して、修正を適用します。
- Powershellで、以下のコマンドを指定します:ipconfig / all> C:\ ipconfiguration.txt。 これにより、現在のIP値が保存されます。
- 次のステップは、以下のコマンドをコピーして貼り付けることです。netshint ip reset c:\ resetlog.txtを入力してEnterキーを押します。
- 次に、このテキストをコピーして貼り付けます。netshwinsock resetとEnterキーを押します。
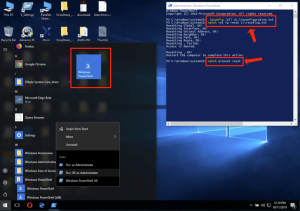
- デバイスをリロードします。