Google Public DNSの目的。
ご存知かもしれませんが、DNSサーバーにはインターネット名とIPアドレスを照合する目的があります。 あなたがウェブサイト名を示すと、意図したアドレスに転送されます。 各ISPは独自のネームサーバーを持っています。 GoogleのDNSサーバーの特権は何ですか?“ミシガン州カレドニア地域でサービスが停止しているため、Spectrum Webサイトはログインしようとすると500および404エラーを出し続け、Spectrum DNSサーバーがダウンしています。”, — Twitterユーザー@KarlBlessingを書き込みます。
特権は何ですか?
1.インターネット名の正しい解決を信頼する
Google DNSを適用する場合、実際には、ウェブサイトのアドレスを提供するときに、代替リソースではなく元のアドレスに遭遇するという保証があります。
2. Google DNSデータベースの更新の迅速性
ウェブサイトがIPを修正する場合があります。これは、別のホスティングリソースまたはその他の技術的な詳細に移動したために発生する可能性があります。 Googleのサーバーでは、このようなデータはほとんどすぐにすばやく更新されますが、他のサーバーは、ホスト名を要求された場合でも、長期間(少なくとも数日)は古いIPアドレスを提供できます。
3.ウェブサイトプロバイダーのブロックを防ぐ
インターネットサービスプロバイダーがドメイン名を別のIPアドレス(たとえば、127.0.0.1)と照合することによりDNSサービスを介して特定のリソースをブロックする場合、Google DNSサーバーの登録を利用して、最終的にブロックされたリソースに到達できます。 。このようにして、たとえば、トルコはウィキペディアのサイトをブロックしています。
GoogleのパブリックDNSを適用するには、さまざまなオプションがあります。
- 別のデバイスで。 この場合、権限はこのワークステーションのみにあります。
- ルータ上。 同時に、ネットワーク上のすべてのアプライアンスは、デフォルト設定に基づいて問題のないDNSサーバーを参照します。
PCにDNS 8.8.8.8(8.8.4.4)を登録するためのガイド。
デバイスにGoogle DNSを適用する場合は、次のガイドラインを実装してください。- タスクバーのネットワークアイコンを右クリックして、「ネットワークと共有センター」を起動します。
- 「アダプター設定の変更」を選択します。
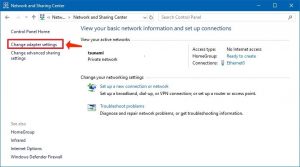
- リストの「IPバージョン4(TCP / IPv4)」を強調表示します。
- 「プロパティ」を確認します。
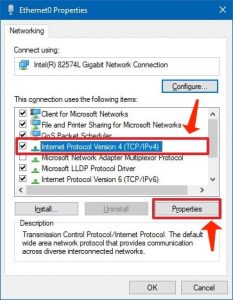
- 「次のDNSサーバーアドレスを使用する」ようにスイッチを定義します。
- [優先DNSサーバー]領域で、「8.8.8.8」を指定します。
- 代替セクションでは、オプションで「8.8.4.4」を指定します。
- 「OK」を選択します。
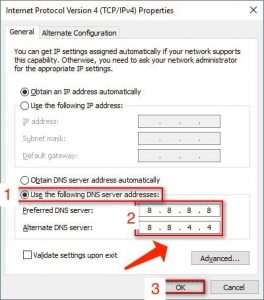
- 実行されたすべての修正を保存するには、「OK」–「OK」–「閉じる」をクリックします。
ルータに8.8.8.8を登録するためのガイド。
最も適切なソリューションは、プロバイダーに接続するためのパラメーター、つまりWANパラメーターで8.8.8.8および8.8.4.4を定義することです。TP-LinkルーターでのGoogle DNSの設定
- [ネットワーク]セクションを開始します。
- WANエリアを選択します。
- プライマリDNS領域で8.8.8.8を指定します。
- セカンダリ領域で8.8.4.4を定義できます。
- [保存]ボタンを適用します。
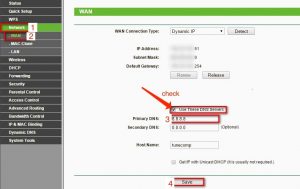
AndroidのGoogle DNSネットワークパラメータ
- 「設定」に進みます
- ネットワークの名前を押し続けます
- ネットワークの変更をタップします
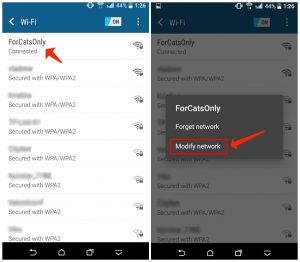
- 「詳細オプション」セクションを確認してください
- IP設定で、Staticを選択します。
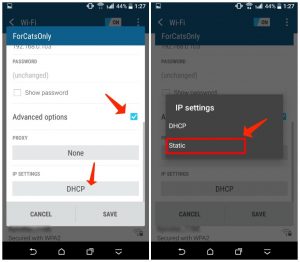
- それに応じて、Google DNS 8.8.8.8および8.8.4.4をDNS1およびDNS2として定義します(DNS1領域のみを入力し、2番目の領域は空のままにできます)。
- [保存]をクリックして、Androidデバイスのネットワーク設定の修正を確認します。
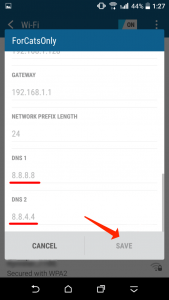
救済策は、サードパーティのツールを適用することです。 Google Playストアでいくつかのサードパーティアプリケーションから選択する必要があります(Googleにはそのようなツールはありません)。 そのようなツールは、購入を実行するようにあなたを説得しようと試みることがあり、支払いを実行するまで、それらは広告を表示します。 ただし、これらを適用して、モバイル接続を実際に修正して、Google DNSに情報を送信することができます。 それらのいくつかを使用することを検討し、好みのものを選択してください。
このようなツールは、VPNソフトウェアと同じように機能することに注意してください。 VPNに手動で接続または切断して、8.8.8.8を使用してVPNを起動または終了するか、デフォルトで起動時またはシステムの再起動を選択したときに接続することができます。
