あなたはかなりショックを受けるでしょうが、Windows 10でビデオメモリ(具体的にはVRAMを意味します)のサイズを確立することは、大きな課題になる可能性があります。 VRAM容量の確認方法に関するこのガイドに引き続き注意してください。
Windows 8または以前のバージョンのWindows 10でこれを行うことの専門家である場合、最新のシステム更新後に同じソリューションを思い付くとは限りません。 オペレーティングシステムは定期的に変更され、「設定」アプリケーションは新しいアイテムを取得します。“サポートリクエストを提出しようとしましたが、使用しているビデオカード(IE 3GB VRAMまたは6GB VRAM SKU?)がわかりません。「Geforce Experience」アプリは、「ログイン」した場合にのみその情報を提供します…”, — Twitterユーザー@ mcclure111を書き込みます。
外部または内部グラフィックカードのビデオメモリの容量を確立するために、最近のバージョンのWindows 10で実行する必要がある手順について、ステップバイステップのチュートリアルを紹介します。 サードパーティのアプリケーションの助けを借りて、ビデオアダプターのRAM(VRAMとも呼ばれます)の容量を見積もるいくつかの実用的なソリューションを見つけます。
ビデオメモリには、システム、専用、共有など、特定の種類があります。 VRAMサイズは割り当てられたメモリであり、グラフィックカードで使用可能なメモリの容量を示します。 内蔵(システム)グラフィックカードをお持ちの場合は、PCのRAMからメモリが削除されます。 さらに、UEFI BIOSでメモリのサイズを定義できることを理解する必要があります。 通常、これらのパラメーターはIntegrated Peripherals領域にあります。
統合されたWindows 10ユーティリティを使用してVRAMを検査する方法は?
これは、サードパーティのアプリケーションを使用せずにWindows 10でカードが使用できるグラフィックメモリの量を設定する方法です。また読む: WindowsおよびMacでTCP / IPスタックをリセットする方法
オプション1(最も簡単):グラフィックアダプター設定でVRAMサイズを確認する
このオプションは、サードパーティアプリケーションなしでビデオメモリの量を検査するのに役立ちます。 これらのガイドラインを参照してください。- デスクトップの空白のセクションを右クリックします。 表示設定を選択します。
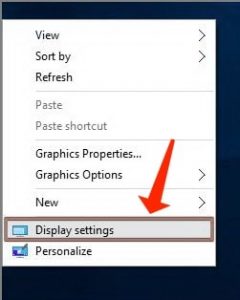
- 下にスクロールして、ページ下部の[画面の詳細設定]リンクに移動します。
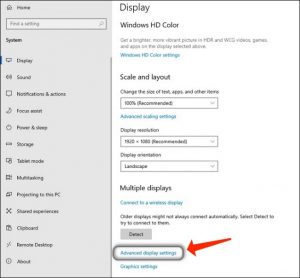
- ディスプレイ1(ディスプレイ2など)で[ディスプレイアダプターのプロパティ]を選択します。
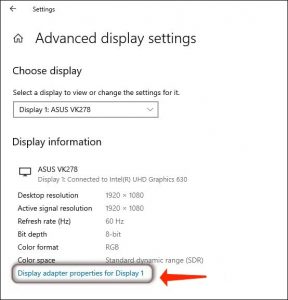
- 次のセクションに移動すると、次のデータを読み取ることができます。
- 所定の総グラフィックスメモリ
- 専用ビデオメモリ
- システムビデオメモリ
- および共有メモリ
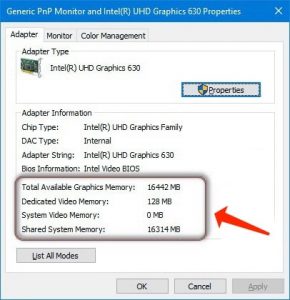
- VRAM検査の結果が表示されます。 ご存知かもしれませんが、使用可能なメモリの合計は、割り当てられたメモリの合計と同じです。
オプション2:DxDiag
これは別のWindowsユーティリティ– DirectX診断ユーティリティです。 マイルストーンを参照してください。- キーボードのWinボタンを押す
- dxdiagを指定します。
- Enterキーを押します。
- ツールが完全に読み込まれるようにします。
- [ディスプレイ]セクションに移動します。
- ディスプレイメモリ情報(VRAM)の検索
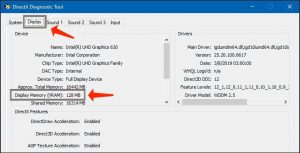
サードパーティのアプリケーションを使用してビデオメモリの容量を検査する方法
Windows 10用のいくつかのサードパーティ製のツールとプログラムを使用して、グラフィックアダプターが取得したVRAMの量に関するデータを確立することもできます。AIDA64
まず、ツールをダウンロード、インストール、起動する必要があります。 次に、以下の手順を実装します。- ディスプレイに進みます。
- Windowsビデオを選択します。
- グラフィックカードを選択してください。
- [メモリサイズ]フィールドを見つけて、その値を調べます。
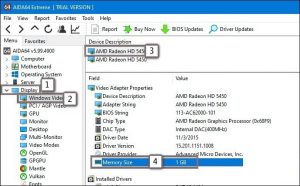
CPU-Z
CPU-Z は、CPUおよびRAMモジュール上のデータを見つけるための最も有益なアプリケーションの1つを表しています。 それにもかかわらず、このアプリケーションは、ビデオカードの機能を確立することもできます。 これは、専用ビデオメモリ(VRAM)のサイズを確認するために行うことです。- ユーティリティを起動します。
- [グラフィック]タブに進みます。
- 選択したビデオメモリの容量が[サイズ]セクションに表示される[メモリ]領域を見つけます。


