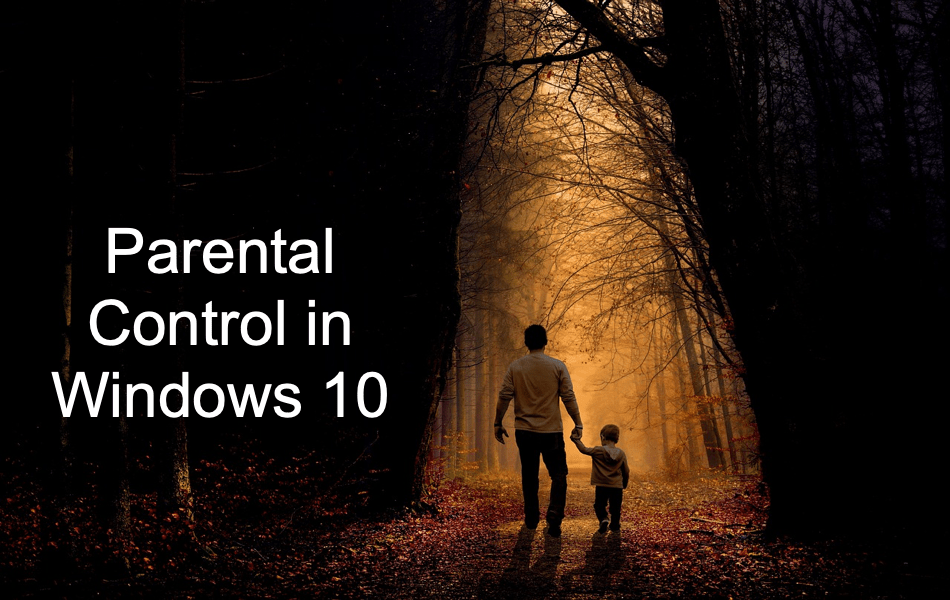私たちが親について話すとき、子供たちよりも重要なことは何もありません。そして、子供たちを傷つける可能性のあるすべてのものから、そしてすべての領域、特にワールドワイドウェブの領域から子供たちを守るという願い以上の願いはありません。ウェブは、特に素朴で不注意な若い訪問者にとって、イライラする場所になる可能性があります。これが、すべての親が対策を講じ、可能な限りウェブの暗い部分から子供を守ることが不可欠である理由です。マイクロソフトはこの事実を認識しており、その重要性を理解しています。そのため、マイクロソフトはWindows 7でさまざまなペアレンタルコントロールを開始しました。これらは、保護者がWebを子供にとってより安全な場所にするのを支援するために作成されました。
しばらくして、Windowsオペレーティングシステムの新しいリリースで、MicrosoftがWindows 7で起動したペアレンタルコントロールが少し修正され、より効果的になるように形式化されました。 Windows 10では、かなり洗練された機能する一連のペアレンタルコントロールが世界に向けてリリースされていますが、このようなペアレンタルコントロールの方が優れている場合もありますが、少し異なるため、ペアレンタルコントロールを初めて使用する親にとっては困難になる可能性があります。 Windows10のペアレンタルコントロールを把握して適切に調整します。この事実を考慮して、以下に、個人的な好みに基づいてWindows 10でペアレンタルコントロールを確立するために、誰もが参照できる完全なチュートリアルを見つけてください。
ステージ1:お子様のユーザーアカウントを作成する
Windows 10ではユーザーアカウントもわずかに異なります。このセクションで明らかになる可能性のある多くの修正の中で重要な変更は、1つの家族内の大人と子供用に別々のユーザーアカウントを生成する機会です。 そもそも、Windows 10でペアレンタルコントロールを確立するには、お子様のユーザーアカウントを作成する必要があります。 それを可能にするには、単純に:
- Windows 10 PCで、[スタート]メニューに移動し、[設定]を選択します[efn_note]設定(Windows): https://en.wikipedia.org/wiki/Settings_(Windows)[/efn_note].
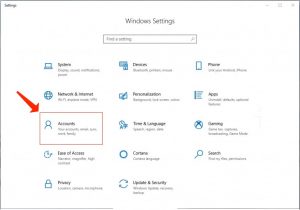
- [アカウント]に移動します。
- 左側のセクションで[家族と他のユーザー]を選択します。
- 右側のセクションの[家族]で、[家族を追加]を選択します。
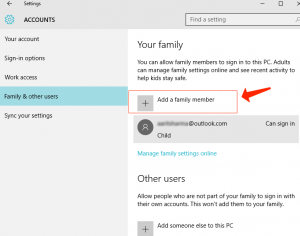
- 表示されるコンテキストダイアログボックスで、[子を追加]を選択します。
- 最後のボックスで、お子様のMicrosoftアカウントのメールアドレスを指定します。 お子様がお持ちでない場合は、メールアドレスボックスのすぐ下にあるリンクを使用して、お子様用の新しいMicrosoftアカウントを生成できます。
- [次へ]を選択してから、[確認]を選択します。
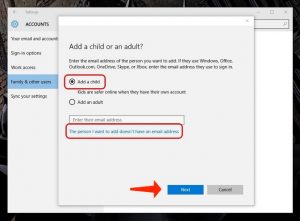
招待状は、お子様が使用してサインアップしたMicrosoft[efn_note]新しいMicrosoftアカウントを作成する方法: https://support.microsoft.com/en-us/account-billing/how-to-create-a-new-microsoft-account-a84675c3-3e9e-17cf-2911-3d56b15c0aaf[/efn_note]アカウントに転送されます。 そのMicrosoftアカウントにログインし、電子メールを開いてオファーを受け入れます。 最終的に招待を受け入れるまで、お子様のアカウントのペアレンタルコントロールを設定することはできません。
Windows 10 PCで子アカウントを作成すると、Microsoftアカウントが利用できるようになります。つまり、子供用のローカルアカウントを作成することはできません。 この非常に物議を醸す修正の背後にある理由は、Microsoftアカウントが子アカウントに関連付けられているため、ペアレンタルコントロールの確立と微調整が実行可能であるだけでなく、簡単なことであり、親が確立するペアレンタルコントロールをすぐに実行できるという事実です。 同じMicrosoftアカウントで子供用のアカウントを設定するとすぐに、別のWindows 10PCに適用されます。
このガイドに注意してください: ウイルスと脅威の保護は組織によって管理されています
ステージ2:家族の安全のページに進みます
ほとんどのお客様にとって、Windows 10のペアレンタルコントロールの不便さは、オンラインでしか確立および調整できないという事実です。 お子様のアカウントのペアレンタルコントロールの確立に移行するには、Microsoft Family SafetyWebページを使用する必要があります。 これを可能にするには、次のいずれかを実行できます。
- 選択したウェブブラウザでhttps://account.microsoft.com/familyを参照してください。
- 自分のMicrosoftアカウントでログインします。
- または、自分のMicrosoftアカウントで既にサインインしているWindows 10PCの場合:
- [スタート]メニューに移動します。
- [設定]を選択します。
- [アカウント]を選択します。
- 左側のペインで[家族と他のユーザー]を選択します。
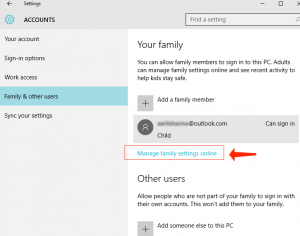
- 右側のセクションで、[家族]の下の[家族の設定をオンラインで管理する]を選択します。 これにより、PCのデフォルトのWebブラウザの新しいタブにMicrosoft FamilySafetyページが表示されます。
ステージ3:お子様のアカウントのペアレンタルコントロールを設定する
WebブラウザのMicrosoftFamily Safetyページにアクセスすると、家族に関連するすべてのアカウントを表示できるようになります。 お子様のアカウントを選択して、保護者による使用制限の確立を開始してください。 お子様のアカウントのファミリーセーフティウェブページでは、かなりの数のさまざまな領域に直面する可能性があるため、そのようなすべてのコンポーネント、およびそれらに統合されたパラメータとトグルの意味を個別に説明すると、はるかに簡単になります。
最近の活動エリア
Microsoft Family Safetyページのこの部分には、お子様のインターネットブラウジング、アプリとゲームのアクティビティ、および過去7日以内にアカウントを持っているすべてのWindows 10PCを介したPCの使用アクティビティがすべて表示されます。 この領域には、上部セクションに2つのトグルがあり、デフォルトでアクティブになっていますが、オフにするだけでいつでも非アクティブにできます。 このようなトグルは次のとおりです。
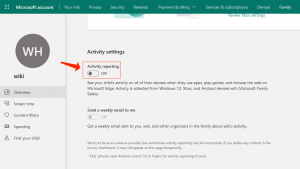
アクティビティレポート–アカウントを持っているすべてのWindows 10デバイスでのすべてのお子様のアクションの記録と、Microsoft Family SafetyWebページの最近のアクティビティ領域への反映を有効にします。
毎週のレポートを私にメールで送信–その週のすべての子供の行動の毎週のレポートをMicrosoftアカウントに送信します。
お子様がアクセスするウェブページと、お子様が関わっているプログラムやゲームはすべて、最近のアクティビティページのウェブブラウジングとアプリとゲームの領域に個別に記載されています。 リスティングのすぐ前にある[ブロック]ボタンをクリックするだけで、お子様のウェブページ、プログラム、ゲームへのアクセスを制限できます。
Webブラウジングエリア
ウェブブラウジングエリアには2つのトグルがあります。
不適切なウェブサイトをブロックする–このトグルを有効にすると、特定のアダルトコンテンツを持っているリソースなど、望ましくないリソースへのお子様のアクセスが防止されます。
許可リストにあるウェブサイトのみを表示する–このトグルを有効にすると、子供は、あなたが個人的に[常にこれらのリストを許可する]に追加したウェブページにのみアクセスできるようになります。
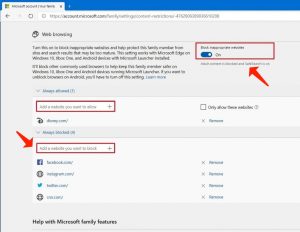
さらに、ウェブブラウジングエリアには、常にこれらを許可し、これらのウェブページのリストを常にブロックします。 名前が示すように、お子様は、あなたが[常にこれらのリストを許可する]に含めるウェブページへのアクセスを常に許可され、あなたが[常にブロックする]これらのリストに追加したページへのお子様のアクセスは永久にブロックされます。 いずれかのリストからウェブサイトを削除するには、リストの前にある[削除]をクリックするだけです。
このガイドを検討してください。 ウェブサイトの通知:ブロックするためのガイド
アプリとゲームのセクション
このエリアでは、あなたの子供は彼らの年齢に適したプログラムとゲームだけを実行していると確信することができます。 これを可能にするには、このデバイス領域で使用できるアプリとゲームを制限するドロップダウンメニューを開き、お子様が該当する年齢層を選択するだけです。 お子様が該当する年齢カテゴリを定義すると、プログラムやゲームの許可された評価が自動的に選択されます。
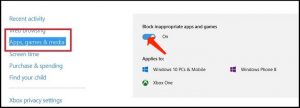
最近のアクティビティページの[アプリとゲーム]領域でブロックしたプログラムとゲームは、[ブロックされたアプリとゲーム]領域に表示されます。 このエリアからリストを削除して、子供がリストの対象となったプログラムやゲームにアクセスできるようにすることができます。 さらに、お子様がブロックされたプログラムやゲームにアクセスしようとすると、お子様から許可リクエストが届きます。 許可リクエストを受け入れるブロックされたすべてのプログラムは、このページの[許可されたアプリとゲーム]領域に記載されています。
スクリーンタイムセクション
最後は、Microsoft FamilySafetyページの利用時間エリアです。 この領域にあるパラメータを使用して、子供がPCを使用できる時間の早さと遅さ、およびPCを使用できる1日の最大期間を決定できます。 これは、子供に1日以内にPCへのアクセスを提供したとしても、PC画面の前で過ごす一般的な時間を制限できることを意味します。 さらに、すばらしいのは、さまざまな曜日にさまざまな値を定義できるという特権です。
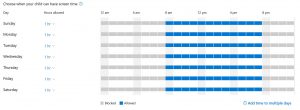
User Review
( votes)