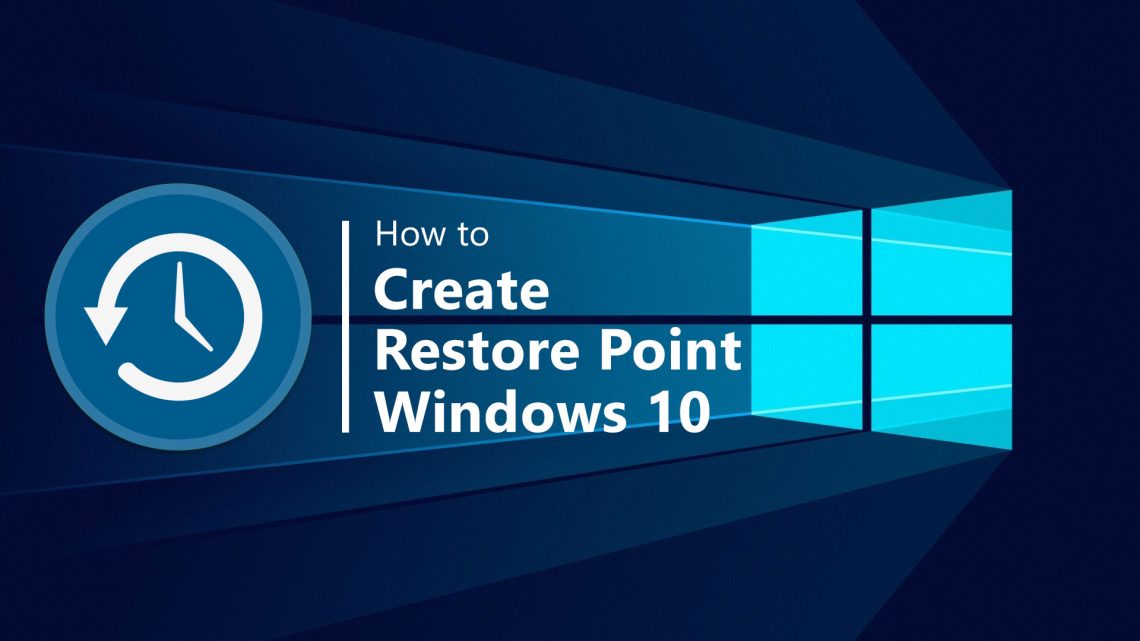Windows 10の問題をシステムの復元で簡単に修正する方法
Windows 10は、システムが正常に動作しない問題の後、復元がスムーズに行えるように整備されています。ここでは、さまざまなパラメータを適用する方法について説明します。
Windows 10は、自体を問題から回復させる機能がかなり優れていますが、一部のケースでは手動の介入が必要です。最新バージョンのMicrosoft Windowsは、これに対して以前のバージョンと同様の回復ユーティリティを備えていますが、すべてが望むように機能するわけではなく、新しいパラメータも存在します。
Windows 10でのシステムの復元の手順
以前のWindowsのバージョンと同様に、システムの復元を使用すると、データを破損せずにWindowsのインストールを以前の完全な機能状態に戻すことができます。
これは、Windowsがデフォルトで重要な出来事(例:Windowsのアップデートや新しいプログラムのインストール)の際にリストアポイントを保存しているため、前のリストアポイント(またはそれよりも以前のポイント)に戻って、時間を巻き戻し、以前の状態に戻すことができるからです。ただし、Windows 10ではデフォルトでシステムの復元が無効になっています。したがって、それを設定して適用する方法を以下に示します。
システムの復元を開始する
Windows 10の検索フィールドでシステムの復元を検索し、結果のリストからリストアポイントの作成を選択します。すぐにシステムのプロパティダイアログボックスが表示されるので、システム保護オプションを選択し、次に「設定」ボタンを選択します。

システムプロパティ Windows 10
システムの復元を有効にする
「システムの保護をオンにする」をクリックして有効にし、最大使用量スライダーを適用して利用可能なリストアポイントの保存に使用するハードドライブの容量を設定します。通常は5%から10%程度が十分です。OKをクリックします。システムの設定を変更する前に手動でリストアポイントを生成する必要がある場合は、このダイアログボックスに戻り、「作成…」ボタンを選択します。それ以外の場合は、Windows 10は直接の指示なしで動作します。

システムプロテクトをオンにする
PCの復元
リストアポイントに戻りたい場合は、再びシステムのプロパティ機能に移動します(ステップ1を確認してください)。システムの保護タブを選択し、次に「システムの復元…」ボタンを選択します。画面の指示に従い、要求された場合に選択したリストアポイントを選択します。また、コンピューターに後で何が変更されるかを確認するために、さらに進む前に「影響を受けるプログラムのスキャン」オプションを選択することもできます。手順を開始するには、十分に満足したら「次へ」を選択します。

システムの復元 Windows 10
システムの復元が機能しない場合の対処方法
一部の重大なWindowsの問題は、システムの復元でリストアポイントに戻ろうとする際に障害を引き起こすことがありますが、それらを回避するための解決策がまだあります。
すべきことは、Windows 10をセーフモードで起動するだけです。この特定のWindowsモードでは、Windowsの重要なコンポーネントのみがロードされるため、問題のあるプログラム、ドライバ、またはパラメータは非アクティブ化されます。そのため、システムの復元は通常問題なく実行できます。
高度な起動の開始
スタートメニューに進み、設定を選択し、更新とセキュリティ、回復の順に進み、高度な起動の下にある今すぐ再起動を選択します。
セーフモードでのシステムの復元の開始
Windowsは再起動し、オプションを選択するメニューが表示されます。トラブルシューティング > 詳細オプション > システムの復元を選択し、通常の方法でシステムの復元を実行します。
より深刻な問題からの復元
システムの復元は極めて深刻な問題からシステムを回復するわけではありませんが、Windows 10には追加のトリックがあります。
すべてのプログラムを含むすべての内容が削除される可能性がありますが、データは損なわれずにWindowsを工場出荷時の状態に復元することができます。この場合でも、重要な文書のバックアップを取得してからこのオプションを適用することを確認して重要なデータを失わないようにしてください。
このPCのリセットを開始
スタート > 設定 > 更新とセキュリティ > 回復をクリックし、このPCのリセットの下にある開始を選択します。

このPCをリセットする Windows 10
Windows 10のリセット(ファイルを保存)
次のウィンドウが表示されたら、ファイルを保持するを選択し、Windows 10をリセットするための画面の指示に従ってください。削除されるプログラムのリストが表示され、選択内容を確認するように求められます。
セーフモードからこのPCをリセットする
システムの復元と同様に、複雑なWindows 10の問題がこのPCをリセットオプションの正常な動作を妨げることがありますが、セーフモードを使用してこれを回避することもできます。上記で説明した「System Restoreが機能しない場合」のステップ1を参照し、代わりにステップ2でトラブルシューティング > このPCをリセット > ファイルを保持するを選択してください。

自分のファイルを保管する
User Review
( votes) ![]() 英語
英語 ![]() ドイツ語
ドイツ語 ![]() スペイン語
スペイン語 ![]() ポルトガル語(ブラジル)
ポルトガル語(ブラジル) ![]() フランス語
フランス語 ![]() トルコ語
トルコ語 ![]() 繁体中国語
繁体中国語 ![]() 韓国語
韓国語 ![]() インドネシア語
インドネシア語 ![]() ヒンディー語
ヒンディー語 ![]() イタリア語
イタリア語