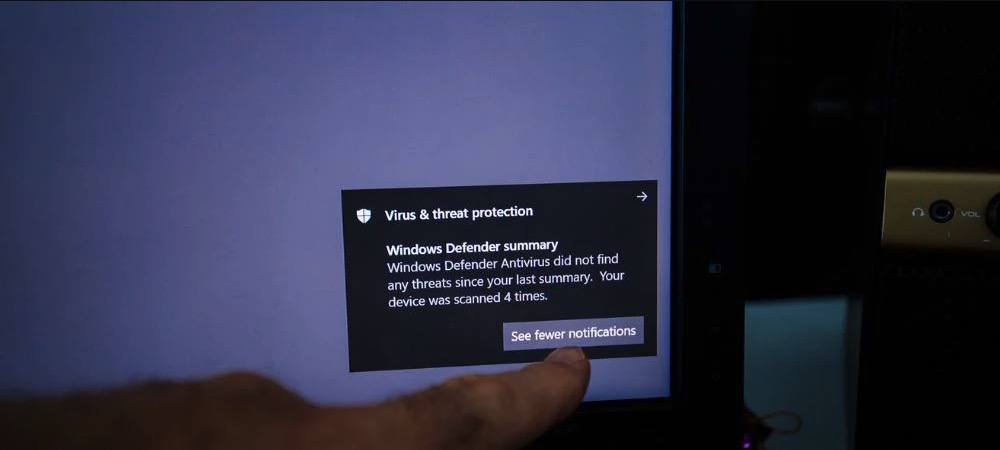ウイルスと脅威からの保護領域は、WindowsDefenderセキュリティセンターの7つのコンポーネントの1つです。 脅威を追跡し、ワークステーションでスキャンを実行して、デバイスを安全に維持します。 また、コンピューター上の最新の脅威を特定するために更新を取得します。 お客様は、さまざまな種類のスキャンを実行し、過去のウイルスおよび脅威のスキャンの結果を検査することもできます。 それでも、ウイルスおよび脅威保護コンポーネントは顧客から隠すことができます。 管理者の権限で、複数の顧客が使用するシステムでこの領域を非表示にすることができます。 このチュートリアルでは、Windows10のウイルスと脅威からの保護領域を簡単に非表示にするソリューションを提供します。[efn_note]ウイルスと脅威の保護: https://docs.microsoft.com/en-us/windows/security/threat-protection/windows-defender-security-center/wdsc-virus-threat-protection[/efn_note].
ローカルグループポリシーエディターソリューションは、Windows 10 Pro、Windows 10 Education、およびWindows 10Enterpriseにのみ適用できます。 Windows 10 Homeバージョンを使用している場合は、レジストリエディターソリューションの実装を検討してください。 これは、グループポリシーエディターがWindowsHomeエディションの一部ではないためです。
解決策1:ローカルグループポリシーエディターの適用
グループポリシーは、OSのあらゆる種類の設定を備えたWindowsコンポーネントを表します。 設定アプリとコントロールパネルにないパラメータのほとんどは、グループポリシーエディターにあります。 これは、WindowsDefenderセキュリティセンターのすべての設定を提供します。 グループポリシーエディターの設定の1つを適用することにより、ウイルスと脅威の保護領域を隠すことができます。 値を修正するには、以下の推奨事項を参照してください。
このパラメーターは、少なくともWindows Server2016およびWindows10バージョン1709に適用されます。
- Windowsキーを使用し、Rキーを押して、実行ダイアログを表示します。 ボックスに「gpedit.msc」を指定し、Enterキーを押して、ローカルグループポリシーエディターを起動します。
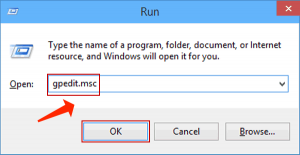
- この時点で、ローカルグループポリシーエディターの次の場所に進みます。Computer Configuration\Administrative Templates\Windows Components\Windows Security\Virus and threat protection\
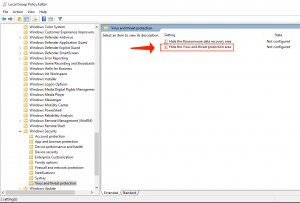
- 「ウイルスと脅威の保護領域を隠す」というタイトルのパラメータをダブルクリックすると、別のウィンドウに表示されます。 次に、トグルパラメータを[未構成]から[有効]に変更する必要があります。
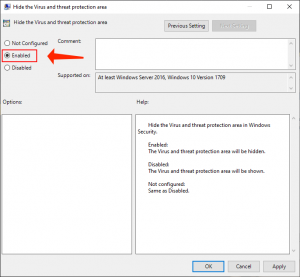
- [適用]ボタンと[OK]ボタンを選択して、修正を保存します。 通常、グループポリシーは、新しいパラメーターを自動的に更新します。
- それでも、自動的に更新されない場合は、強制的に更新する必要があります。 Windowsサーチ機能でCMDを探し、管理者として起動します。
- CMD(管理者)ウィンドウで次のコマンドを指定し、Enterキーを押します。gpupdate /force
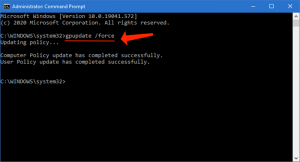
- 手順3でトグルパラメータを[未構成]または[無効]に変更することで、いつでもウイルスと脅威の保護領域を再度有効にすることができます。
このガイドに注意してください: ウイルスと脅威の保護は組織によって管理されています
解決策2:レジストリエディタを適用する
ウイルスと脅威からの保護領域を隠す別の解決策は、レジストリエディタの助けを借りることです。[efn_note]レジストリ: https://ja.wikipedia.org/wiki/%E3%83%AC%E3%82%B8%E3%82%B9%E3%83%88%E3%83%AA[/efn_note]. これにより、グループポリシーエディターソリューションと同じパラメーターが調整されます。 ローカルグループポリシーエディターソリューションを既に試した場合は、キーとパラメーターがその正確な設定に合わせて自動的に更新されます。 それでも、直接定義する場合は、存在しないキーと値を生成する必要があります。 Windows 10 Homeクライアントの場合、これはウイルスと脅威の保護領域を非表示にする唯一の可能なオプションです。 これは少し技術的な解決策なので、以下の推奨事項に従うように注意してください。
- Windows + Rホットキーを適用して、[実行]ダイアログボックスを起動します。 次に、「regedit」を指定し、Enterキーを押してレジストリエディタを起動します。 UAC(ユーザーアカウント制御)ダイアログでプロンプトが表示された場合は、[はい]ボタンをクリックします。
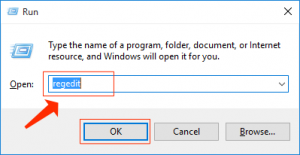
- 新しい修正を実装する前に、レジストリのバックアップを生成することもできます。 [ファイル]メニューをクリックして、[エクスポート]モードを選択します。 次に、ファイルに名前を付けて、ファイルの場所を選択します。 [保存]ボタンを選択して保存します。
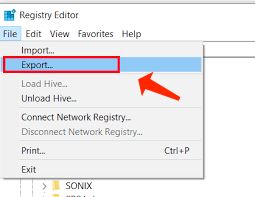 注意:[ファイル]> [インポート]オプションをクリックし、最初に生成したファイルを選択すると、バックアップを復元できます。
注意:[ファイル]> [インポート]オプションをクリックし、最初に生成したファイルを選択すると、バックアップを復元できます。 - レジストリエディタウィンドウで次のパスに進む必要があります。HKEY_LOCAL_MACHINE\SOFTWARE\Policies\Microsoft\Windows Defender Security Center\Virus and threat protection注意:特定のキーがない場合は、適切なキーを右クリックして[新規]> [キー]機能を選択することで、キーを生成できます。
- ウイルスと脅威からの保護キーの右側のペインを右クリックし、[新規]> [DWORD(32ビット)値]パラメータを選択します。 次に、キーを「UILockdown」として指定します。
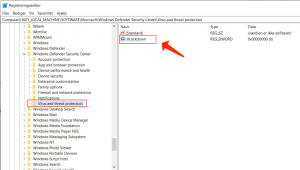
- 最近作成した値をダブルクリックして開きます。 次に、値データを1に修正します。
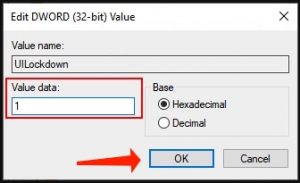
- 最後に、すべての修正を実装したら、必ずPCを再起動してこれらの修正を適用してください。
- 値のデータを0に修正することで、いつでもウイルスと脅威からの保護領域を有効にできます。また、最近生成された値をレジストリエディタから削除して、再度アクティブにすることもできます。
読むことを検討してください: Windows 10 PCを後押しする:20の実用的なソリューション.
User Review
( votes)