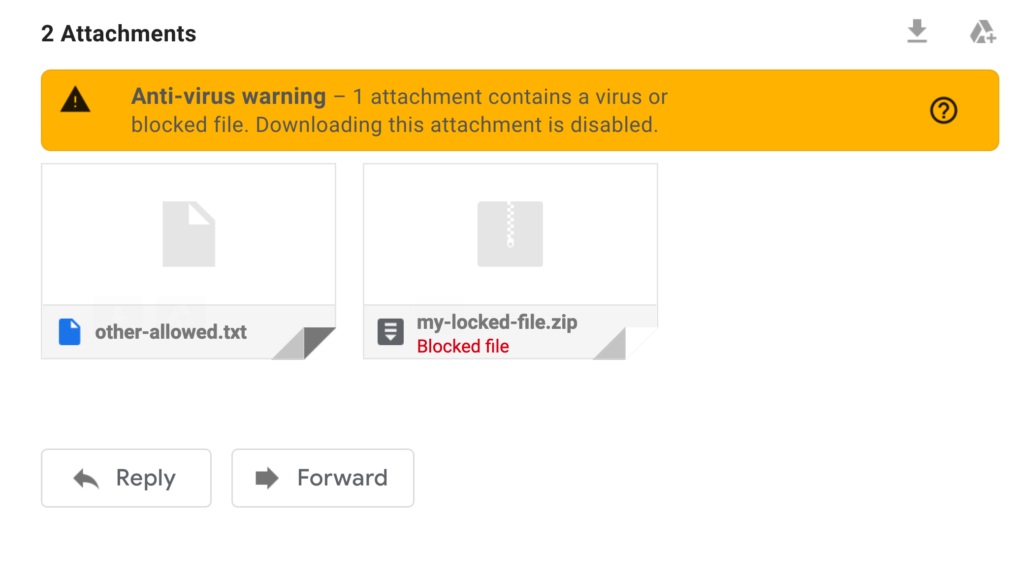Googleが添付ファイルポリシーの修正を導入した後、多くのお客様がこの問題を経験しており、これにより厳格になり、過去の添付ファイルをダウンロードできなくなる可能性があります。 重要なのは、システムに危険なファイルを誤ってダウンロードしないようにすることです。
通常、添付ファイル[efn_note]電子メールの添付ファイル: https://en.wikipedia.org/wiki/Email_attachment[/efn_note]としてZipファイルを含むメールアラートまたは危険なマクロを含むドキュメントはブロックされます。 それでも、ファイルがそれほど危険ではなく、Googleがファイルをブロックしているため、顧客が添付ファイルをダウンロードできない場合があります。
解決策1:スパムフォルダに電子メールを送信する
[スパムしない]ボタンを選択する代わりに、[移動]機能を使用してメールを迷惑メールフォルダから受信トレイに転送すると、この問題が発生する場合があります。 これは、メールに迷惑メールではないというラベルを付け、顧客が添付ファイルをダウンロードできるようにするGmail内部フラグをバイパスしたことを意味します。 電子メールをスパムフォルダに戻し、以下のマイルストーンを実装するだけで、この問題を解決できます。- まず、メールを開き、[移動先]オプションを参照して、迷惑メールフォルダに戻します。
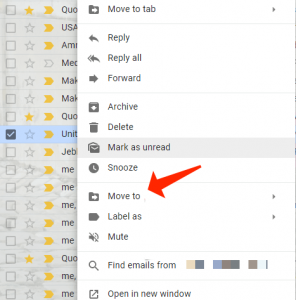
- メールに「スパムではない」というラベルを付ける
- 迷惑メールフォルダに進み、そのメールを開いて、上部にある[迷惑メールではない]ボタンを選択します。
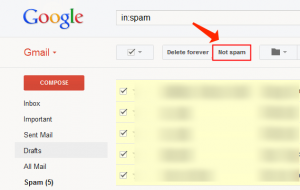
- 修正を保存し、添付ファイルを表示できるかどうかを調べます。
このガイドに注意してください: フィッシング。 5典型的な方法
解決策2:電子メールをダウンロードして電子メールクライアントを選択する
このソリューションでは、Eメールクライアントの助けを借りてEメールを開き、添付ファイルをシステムに保存します。 このソリューションを機能させるには、デバイスでデスクトップ電子メールクライアントを使用できるようにする必要があります。 電子メールクライアントは、より多くの「デスクトップのような」機能を提供し、Gmailサーバーではなくデバイスに直接Gmailメッセージを配置します。
それでも、このソリューションではメールクライアントをGmailに接続する必要はなく、デバイスでのみ利用できるようにする必要があります。 Outlook、Thunderbird、Mailbirdなどのメールクライアントはたくさんあります。 あなたはそれらのいずれかの助けを参照することができます。
- 電子メールクライアントを起動し、右上の3つのドットに移動して、[オリジナルを表示]を選択します。
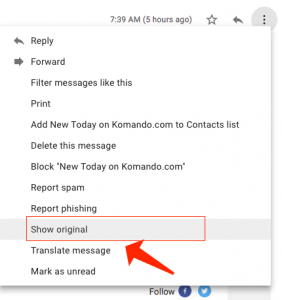
- メールが新しいタブに表示されたら、[オリジナルをダウンロード]ボタンを選択します。
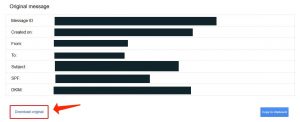
- 名前を選択し、ファイルを「Eメールメッセージ」として保存します
- 次に、デバイスにインストールした電子メールクライアントを使用して、この保存されたファイルを起動します。この例では、Outlook[efn_note]Microsoft Outlook: https://ja.wikipedia.org/wiki/Microsoft_Outlook/a>[/efn_note]です。
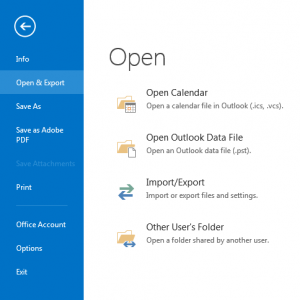
- 電子メールには、最初の電子メールから添付ファイルも含まれていることがわかります。 [すべての添付ファイルを保存]機能を選択し、そのような添付ファイルを保存する場所を選択します。
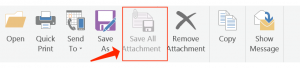
このガイドを検討してください。 ダウンロードに失敗しました-ネットワークエラー:GoogleChromeでの修復ガイド
User Review
( votes)