Antimalware Service Executable プロセスは、Windows 10 と統合される Windows Defender サービスにおいて非常に重要です. もう使う。
あなたが Windows Defender のユーザーで、かなり長い間 CPU 使用率が高いのを目にしている場合は、問題を簡単に修正できることがわかってうれしいです。
このチュートリアルでは、Antimalware Service Executable がシステムのリソースを消費するのを防ぎ、マシンの動作をスムーズに維持するために参照できるいくつかの簡単な推奨事項を確認しました。
msmpeng.exe Antimalware Service Executable は何の略ですか?
PC を守るために Windows Defender を実行していますか? この質問に対する答えが「はい」の場合、Windows タスク マネージャーを起動し (Ctrl + Shift + Esc または [スタート メニュー] > [タスク マネージャー])、バックグラウンド プロセスの範囲をスクロールすると、Antimalware Service Executable という名前のプロセスとそのプロセスが見つかります。 適切なファイル msmpeng.exe。
このプロセスにより、Windows Defender は PC の潜在的な脅威を永続的に追跡し、脅威やサイバー攻撃に対するリアルタイムの防御を実現します。 一方で、CPU[efn_note]中央処理装置: https://en.wikipedia.org/wiki/Central_processing_unit[/efn_note] 使用率が非常に高くなる原因にもなります。
システムの速度低下を引き起こす可能性のあるもう 1 つの Windows Defender コンポーネントは、PC 上のすべてのファイルの完全な検査を実装するフル スキャンです。 フル スキャンは基本的に CPU に基づいており、システムにあるリソースを適用することをためらうことはありません。 結果として、それがアクティブな場合、遅延、遅延、フリーズ、およびその他のシステム障害に直面する可能性があります。
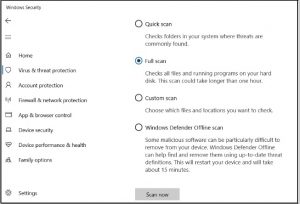
スキャンの実行中にウイルス対策アプリケーションがシステム リソースを消費するのはごく自然なことですが、Windows Defender は他のアプリケーションよりもはるかに多くのリソースを必要とします。 長時間にわたって過度の CPU を使用し、PC を起動してすぐに電子メールを書いたり、Web ページを読み込んだりするときにすぐにスキャンを実行することが知られています。
これは恐ろしいことかもしれませんが、最初に別の IT セキュリティ プログラムをインストールせずに Windows Defender を非アクティブ化しないことが重要です。 アプリケーションに直接的な機能を実行させ、脅威を削除してから、次の推奨事項を実装して、問題の再発を防ぎます。
解決策 #1: Windows Defender のスケジュール オプションを変更する
大多数のお客様にとって、Antimalware Service Executable による大量のメモリ消費は、通常、Windows Defender がフル スキャンを実行しているときに発生します。 これを修正するには、CPU が消耗していないと感じたときにスキャンが実行されるようにスケジュールを設定します。
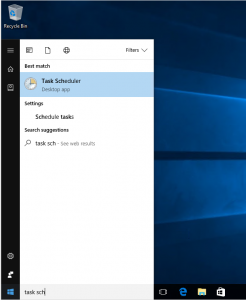
- [スタート] メニューに移動し、「タスク スケジューラ」を指定して、一番上の結果をクリックしてユーティリティを実行します。
- 左側のナビゲーション セクションで、[タスク スケジューラ ライブラリ] をダブルクリックします。 これらのフォルダを展開し、次の場所に移動します: Library/Microsoft/Windows/Windows Defender。
- Windows Defender フォルダに移動したら、中央のペインにある [Windows Defender Scheduled Scan] をダブルクリックします。
- [条件] タブをクリックし、すべてのパラメータのチェックを外して [OK] をクリックします。 これにより、スケジュールされたスキャンが削除されます。
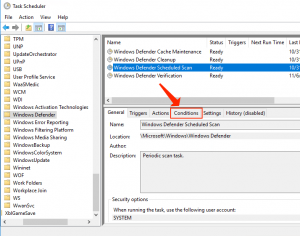
- PC を保護するには、特定の新しいスキャンをスケジュールすることが重要ですが、システムの機能への影響を最小限に抑える方法でこれを実装できます。 これを可能にするには、[Windows Defender スケジュール スキャン] をダブルクリックし、[トリガー] タブを選択して [新規] をクリックします。
- 防御とシステム パフォーマンスのバランスをとる機能を選択して、期待に沿った新しいスキャン スケジュールを生成します。 アドバイスとして、CPU 使用率が高くなる可能性が低い時間に (少なくとも) 週に 1 回スキャンすることをお勧めします。
- ライブラリ/Microsoft/Windows/Windows Defender フォルダにある他の 3 つのサービス (Windows Defender キャッシュ メンテナンス、Windows Defender クリーンアップ、Windows Defender 検証) について手順を繰り返します。
解決策 #2: Antimalware Service Executable を Windows Defender の除外リストに配置する
スキャン時に、Windows Defender は PC 上のすべてのファイル (それ自体を含む) を検査します。 これにより、特定の異常な相互作用が発生する場合があり、システム遅延の一般的な理由です。 これが起こらないようにするには、システム スキャンの実行中に Windows Defender 自体をスキップするように指示します。
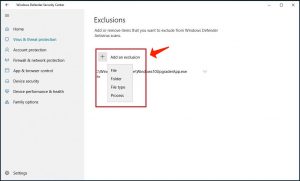
- Ctrl+Shift+Esc ホットキーを使用して、Windows タスク マネージャーを起動します。
- プロセスのリストで、Antimalware Service Executable を探します。 プロセスを右クリックし、[ファイルの場所を開く] を選択します。
- アドレス フィールドには、Antimalware Service Executable の完全なパスが表示されます。 アドレスバーをクリックして、フルパスをコピーします。
- [スタート] メニューに移動し、「windows Defender」を指定し、上部の結果をクリックして Windows Defender セキュリティ センターを開始します。
- [ウイルスと脅威の防止] を選択し、[ウイルスと脅威の防止の設定] を選択します。
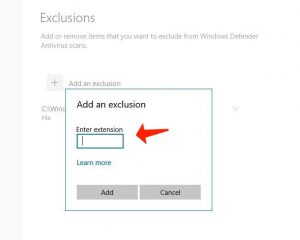
- [除外] まで下にスクロールし、[除外を追加または削除] を選択します。 次のウィンドウで、[除外の追加] を選択し、[フォルダ] を選択して、アドレス フィールドに Antimalware Service Executable (MsMpEng.exe) へのパスを貼り付けます。 次に、[開く] をクリックすると、フォルダーがスキャンから削除されます。
解決策 3: Windows Defender を無効にする
最初の 2 つのソリューションを実装した後も問題が引き続き発生する場合は、Windows Defender を完全に非アクティブ化することを参照したくなるかもしれません。 これを行うと、システムがサイバー攻撃の広範な部分にさらされることになることに注意してください。したがって、Windows Defender を非アクティブ化する前に、動作するマルウェア対策ソフトウェアを PC にインストールすることが重要です。
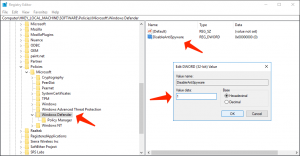
- Windows キー + R ホットキーを適用して、[実行] ダイアログ ボックスを開始します。
- [実行] ダイアログ ボックスで、regedit を指定し、[OK] を選択してレジストリ エディタを起動します。
- 左側のナビゲーション エリアで、フォルダをダブルクリックして HKEY_LOCAL_MACHINE\SOFTWARE\Policies\Microsoft\Windows Defender に進みます。
- DisableAntiSpyware というレジストリ エントリを見つけた場合は、それをダブルクリックして、値のデータを 1 に定義します。
読むことを検討してください: MicrosoftDefenderオフライン。 PCを保護するためのガイド.
4b. DisableAntiSpyware というレジストリ エントリが見つからない場合は、メインのレジストリ エディタ領域を右クリックし、[新規] > [DWORD (32 ビット) 値] を選択します。
4c. この新しいレジストリ エントリを DisableAntiSpyware に指定します。 それをダブルクリックして、その値データを 1 に定義します。
解決策 4: マルウェアの脅威を検索する
特定のより危険なアイテムにより、Windows Defender が PC の速度を妨害する可能性が非常に高くなります。 GridinSoft Anti-Malware などの信頼できる軽量のマルウェア対策ツールを使用して完全なシステム スキャンを実行し、PC の安全でトラブルのない動作を妨げている可能性のあるマルウェアがないか PC を検査します。
Windows Defender は、特に OS に無料で付属するため、貴重なユーティリティを表していますが、コンピューターの CPU を消費することは間違いありません。 このチュートリアルで確認した推奨事項を満たすことで、Antimalware Service Executable を制御し、PC の機能をフルスピードで維持できるようになります。
このガイドに注意してください。 Windows 10のAvast、Symantec、ESET、McAfee、Avira、Bitdefenderを一時的に無効にします
以下のコメント セクションで自分の考えを共有して、自由に経験を表現してください。 がんばろう!
User Review
( votes)


