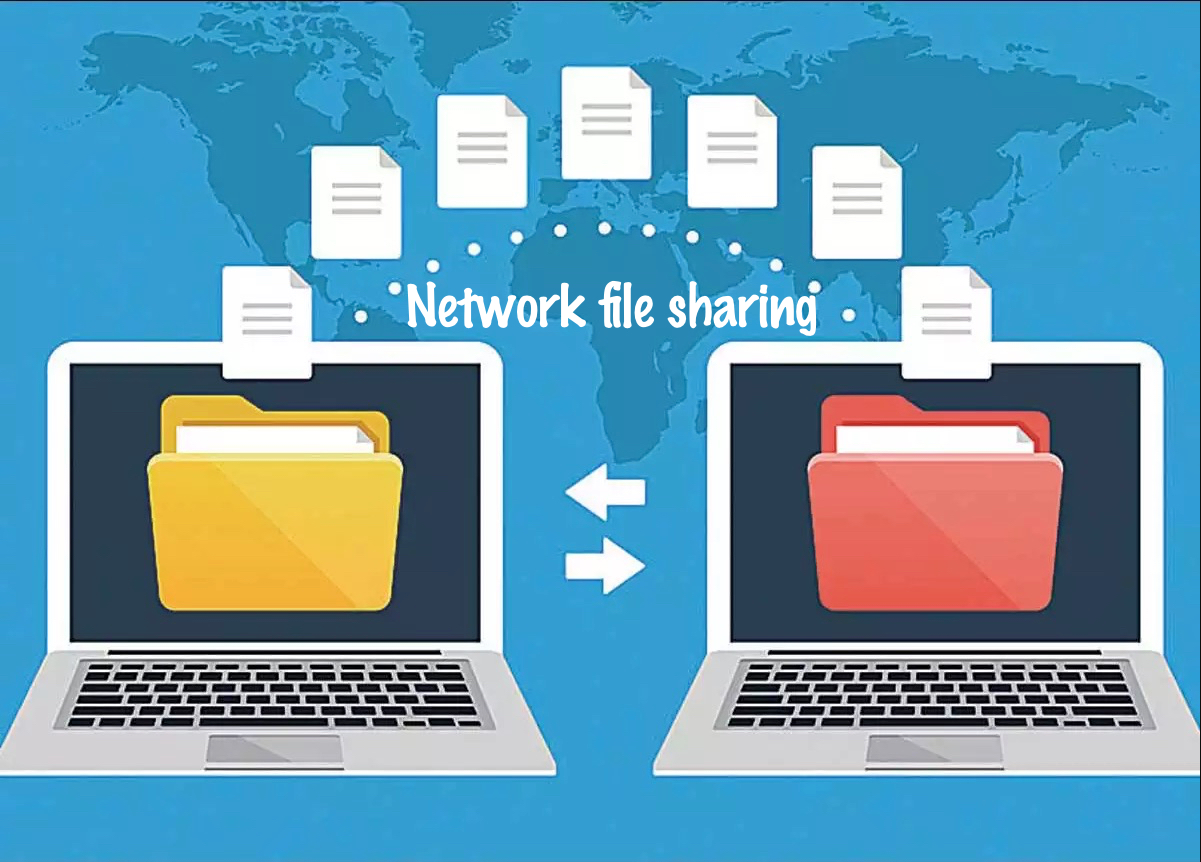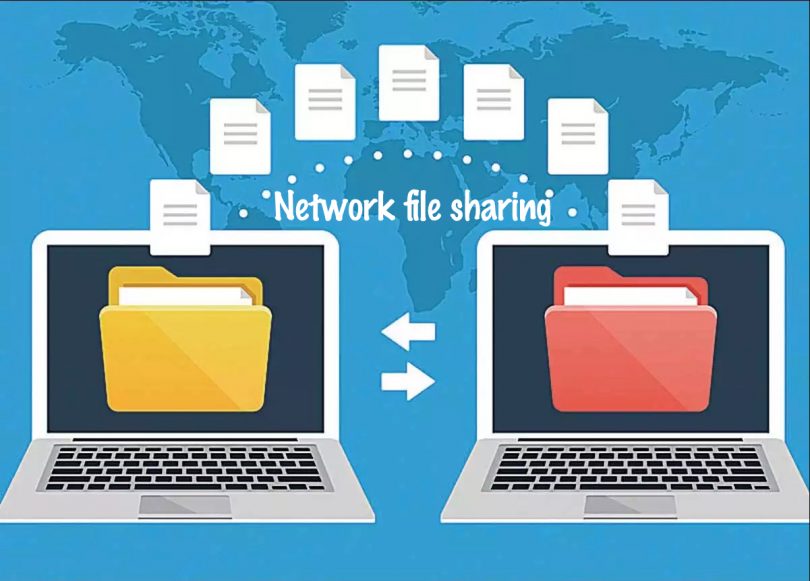Windows 10では、PC上のファイルをネットワーク経由で他のクライアントと共有する可能性があります。これは一見すると非常に複雑に見えるかもしれませんが、OS がレンダリングするユーティリティを適用する場合、実際には単純な課題です。
ネットワーク環境と実行したい内容に基づいて、Windows 10でファイル共有を確立するための約4つのソリューションがあります。パブリックフォルダーを適用できます。これは、アクセス許可を変更せずにローカルネットワーク経由でファイルを共有できる特定の設定です。または、Windows 10 のファイル共有パラメータを使用してコンテンツを共有したい場合があります。また、ウェブ全体で他のユーザーとファイルを共有するソリューションを探している場合は、OneDrive とのファイル共有のヘルプを参照できます。
以前のバージョンでは、ホームグループを使用することもできました。これは、パブリックフォルダーとは異なり、Windows 10ライブラリフォルダー(画像、ビデオ、音楽、ドキュメント)、プリンター、およびデバイスにリンクされているその他のデバイスを自動的に共有します。それにもかかわらず、それはもはやWindows10のコンポーネントではありません。
このチュートリアルでは、Windows 10のファイル共有[efn_note]ファイル共有: https://ja.wikipedia.org/wiki/%E3%83%95%E3%82%A1%E3%82%A4%E3%83%AB%E5%85%B1%E6%9C%89[/efn_note]とOneDriveを使用して、ネットワーク経由でファイルを共有するためのソリューションについて説明します(Homegroupは最新バージョンのWindows 10には存在しなくなりましたが、適用するマイルストーンこの機能は以前のリリースのコンポーネントであるため、引き続き使用できます。)
ファイル エクスプローラーを使用してファイルを共有するためのガイド
統合されたファイル共有コンポーネントをWindows10に適用することは、より調整可能であるため、ローカルネットワークでファイルを共有するために選択できる最良のソリューションです。 より高度な権限を適用できるほか、Mac、Android、Linuxデバイスなどの実質的にすべてのデバイスとファイルを共有できます。
ファイルエクスプローラーとファイルを共有するための2つのソリューションがあります。 最小限のセットアップでネットワーク上でファイルを迅速に共有できる共通パラメーターを適用することも、カスタムアクセス許可を確立するための高度なパラメーターを適用して他の拡張パラメーターを確立することもできます。
基本パラメータによるファイルの共有
エクスプレスパラメータを使用してローカルネットワーク上でファイルを共有するには、次の手順を実行します。
- Windows10でファイルエクスプローラーを起動します[efn_note]Windows Explorer: https://ja.wikipedia.org/wiki/Windows_Explorer[/efn_note]。
- 共有したいフォルダに進みます。
- フォルダを右クリックして、[プロパティ]機能を選択します。
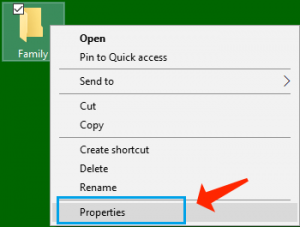
- [共有] タブを選択します。
- [共有]ボタンを使用します。
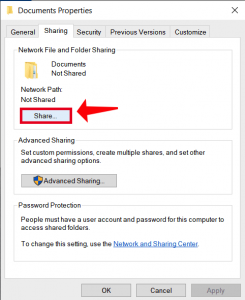
- ドロップダウンメニューを適用して、ファイルまたはフォルダーを共有するユーザーまたはグループを選択します。 (このチュートリアルでは、[全員]グループを選択します。)
- [追加]ボタンを使用します。
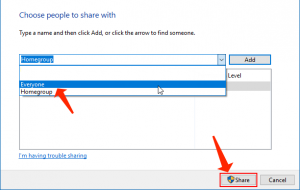
- [アクセス許可レベル]領域で、フォルダーに付与する共有アクセス許可を選択します。 たとえば、他のユーザーのみがファイルを表示して開くことができるようにする場合は、[読み取り] (デフォルト) を選択できます。 読み取り/書き込みを選択した場合、他のユーザーは共有したいフォルダのコンテンツを表示、開いたり、修正したり、削除したりできます。
- [共有]ボタンを選択します。
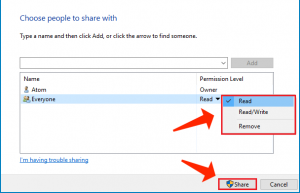
- 他のお客様がネットワークデータにアクセスして[完了]ボタンを使用する必要があるフォルダのネットワークパスを確認します。
- [閉じる]ボタンをクリックします。
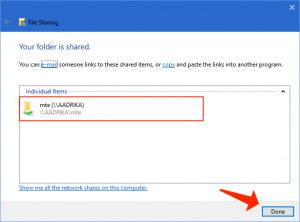
このガイドに注意してください: Advanced Windows Manager を削除するにはどうすればよいですか?
高度なパラメータによるファイルの共有
高度な共有設定を使用してローカルネットワーク上でファイルを共有するには、次の手順を実行します。
- ファイルエクスプローラーを起動します。
- 共有したいフォルダに進みます。
- フォルダを右クリックして、[プロパティ]オプションを選択します。
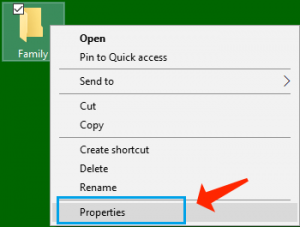
- [共有]タブを選択します。
- [高度な共有] ボタンを選択します。
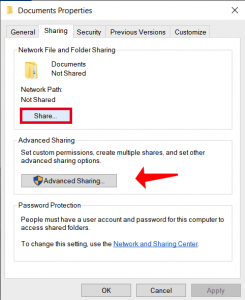
- [このフォルダを共有する]オプションを確認します。
- Windows 10 は、デフォルトで、共有したいデータへの読み取り専用アクセスを他の顧客に許可します。つまり、他の顧客はファイルを表示することしかできず、他のアクションを実行することはできません。 お客様にその場所でファイルを変更したり、削除したり、新しいドキュメントを作成したりする場合は、[権限]ボタンをクリックする必要があります。
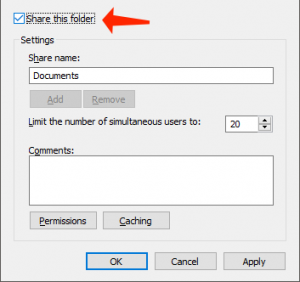
- 「権限」ウィンドウが表示されると、「全員」グループがデフォルトの機能として強調表示されていることがわかります。 以下の領域で、特定の個人またはグループの権限を設定できます。 他のユーザーにファイルを開いたり、変更したり、削除したり、作成したりする場合は、[許可]セクションの[読み取りと変更]の権限を必ず確認してください。
- [適用]ボタンを選択します。
- [OK] ボタンをクリックすることを忘れないでください。
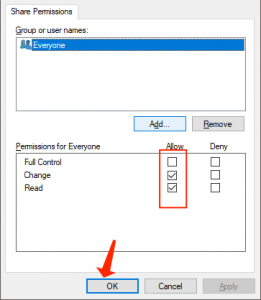
- もう一度、[OK]ボタンをクリックします。
特定のクライアントとファイルを共有する
特定の人とだけファイルを共有したい場合は、同じ手順を参照できますが、手順8で、次のガイドラインを実装します。
- [全員]グループを選択し、[削除]オプションを選択します。
- [追加]ボタンを適用します。
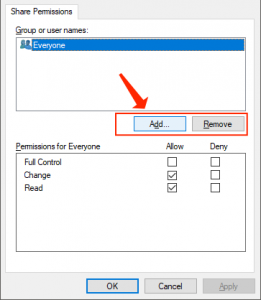
- データを共有するユーザーの名前を指定します。
- [名前を確認]ボタンを使用します。
- [OK] ボタンを選択します。
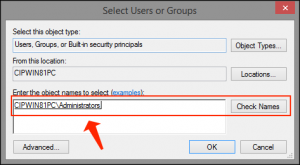
- ユーザーアカウントを選択すると、デフォルトで「読み取り」権限が選択されていることがわかります。 その人が新しいファイルを変更、削除、作成できるようにしたい場合は、[権限の変更]パラメータも確認してください。
- [適用]ボタンを選択し、[OK]をクリックします。
上記の手順を実装するとすぐに、ファイルエクスプローラー>ネットワークでリモートPCを閲覧しているときに共有データを利用できるようになります。
このガイドを検討してください。 Windows10でシステムの復元ポイントを作成する方法
パスワードなしでネットワーク経由でファイルを共有するためのガイド
Windows 10では、共有するファイルはすべて、デフォルトでユーザー名とパスワードで保護されています。 これは、PCにアカウントとパスワードを持っている人だけが共有データにアクセスできることを意味します。
家族や知り合いの顧客のためにローカルネットワークでファイル共有を確立している場合は、Windowsクレデンシャルでサインインする要件を無効にして、パスワードを必要とせずに共有PC上のファイルにアクセスできるようにすることができます。
Windows 10でファイル共有のパスワード保護を無効にするには、次の手順を実行します。
- コントロールパネルに移動します。
- [ネットワークとインターネット]を選択します。
- ネットワークと共有センターに進みます。
- 左側のペインで、[共有の詳細設定の変更]リンクを使用します。
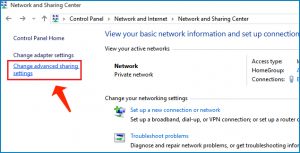
- [すべてのネットワーク] タブを表示します。
- [パスワードで保護された共有]領域で、[パスワードで保護された共有をオフにする]機能を選択します。
- [変更を保存]ボタンを使用します。
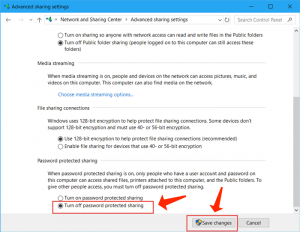
手順を実装すると、ユーザーはパスワードなしで共有フォルダーにアクセスできるようになります。
ホームグループ経由でファイルを共有する手順 (非推奨)
Microsoftは、技術者以外のお客様が同じローカルネットワークに記録されたWindows 7以降のバージョンのOSを実行しているPC間でデータを安全に共有するための、使いやすいソリューションとしてHomegroupを開始しました。
通常、ホームユーザーはHomegroupを使用するユーザーです。これは、データを共有するための簡単でシンプルなソリューションを提供するためですが、このソリューションの機能は限られています。 たとえば、ライブラリ(画像、ビデオ、音楽、ドキュメント)、フォルダ、プリンタ、およびデバイスに接続されているその他のデバイスを共有する機会があります。 ただし、Windows 7 より前のバージョンの Windows や、Android や iOS などの異なる OS を実行している他の PC とデータを共有することはできません。
ホームグループの設立
ローカルネットワーク上にホームグループを作成するには、次の手順を実行します。
- コントロールパネルに移動します。
- [ネットワークとインターネット]を選択します。
- ホームグループを選択します。
- [ホームグループを作成] ボタンを使用します。
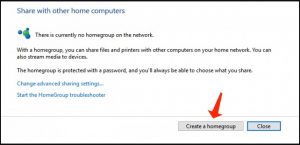
- [次へ]をクリックします。
- ドロップダウンメニューを適用して、共有するフォルダとデータ(画像、動画、音楽、ドキュメント、プリンタ、デバイス)を選択します。 アイテムを共有する必要がない場合は、必ず[共有しない]オプションを選択してください。
- [次へ]ボタンをクリックします。
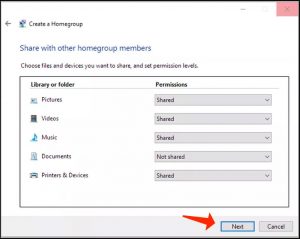
- ホームグループのパスワードは他のPCに参加する必要があるため、忘れずに書き留めて、[完了]をクリックしてタスクを完了してください。
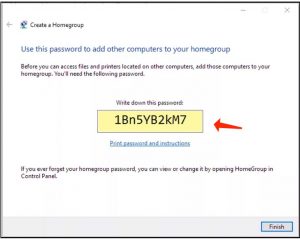
タスクを完了すると、[ホームグループの設定]ページが更新され、現在共有しているライブラリと、ホームグループを離れて共有しているデータを変更する機能などの追加の設定が表示されます。
ホームグループに参加する方法
次の手順を実行して、別のPCをホームグループに参加させ、ワークステーションで共有しているデータにアクセスします。
- コントロールパネルを起動します。
- [ネットワークとインターネット]を選択します。
- [ホームグループと共有オプションのリンクを選択]を使用します。
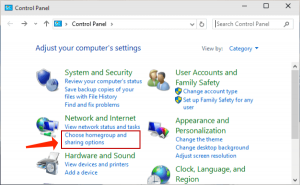
- [今すぐ参加] をクリックします。
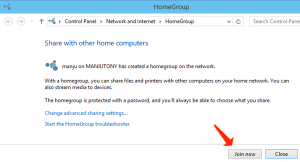
- 画面上のガイドラインに進んで、セットアップ手順を完了します。
このガイドに注意してください: Windows10でウイルスと脅威の保護領域を非表示にする
ホームグループでファイルを共有する
ホームグループを作成するとすぐに、セットアップ手順で共有したライブラリ内で、コンピュータがそれらのデータとフォルダをすでに共有しています。 それでも、ホームグループに接続している顧客と別の場所にあるデータを共有したい場合は、以下の手順を実行してください。
ホームグループを介してデータの共有を開始するには、次の手順を参照してください。
- ファイルエクスプローラーを起動します。
- 共有したいデータに進みます。
- 共有するフォルダを右クリックして、[アクセスを許可する]パラメータを選択します。
- サブメニューには、ホームグループ(表示)やホームグループ(表示と変更)などの特定の共有機能があります。 ユーザーにデータへのアクセス許可のみを読み取らせたい場合は、[ホームグループ(表示)]オプションを選択します。 ユーザーに読み取りと書き込みの権限(ファイルとフォルダの削除と生成も可能)を持たせたい場合は、ホームグループ(表示と編集)機能を選択します。
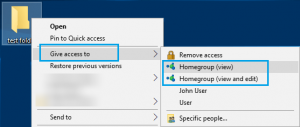
以前に共有したフォルダの共有を停止する場合は、フォルダを右クリックし、[アクセスを許可] 機能を選択して、[アクセスの削除] パラメータを選択します。 手順を完了するとすぐに、[ファイルエクスプローラー]> [ホームグループ]からリモートPCを閲覧しているときに、共有データを利用できるようになります。
OneDrive 経由でデータを共有する手順
OneDriveを使用して、ネットワーク全体または世界中の他のユーザーとデータを共有することもできます[efn_note]Microsoft OneDrive: https://ja.wikipedia.org/wiki/Microsoft_OneDrive[/efn_note].
Windows 10でOneDriveを介してデータを共有するには、次の手順を実装します。
- Windows10でOneDriveフォルダーを起動します。
- 共有するフォルダに進みます。
- フォルダを右クリックして、共有機能を選択します。
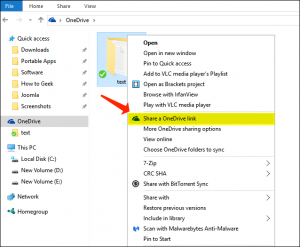
- データを共有したい顧客のメールアドレスを指定してください。 (または、リンクをコピーしたり、他のアプリを介してデータを共有したりするために利用できる機能。
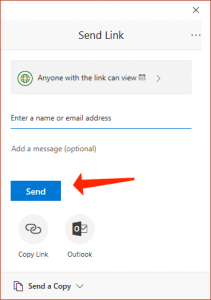
- [送信]ボタンをクリックします。
通知を受け取った人は誰でも、リンクをクリックして、任意のWebブラウザからフォルダのコンテンツを読むことができます。
WebからOneDriveファイルを共有する方法
特定のユーザーにOneDriveフォルダー内のデータを表示および変更してもらいたい場合は、Web上のOneDriveを使用してフォルダーを共有する必要があります。
ウェブからOneDriveデータを共有するには、次の手順を実行します。
- OneDriveをオンラインで起動します。
- 共有するファイルまたはフォルダに進みます。
- アイテムを右クリックして、共有機能を選択します。
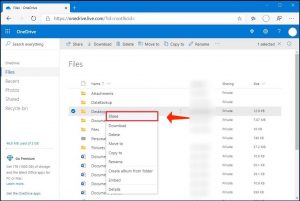
- データを共有するユーザーのメールアドレスを指定してください。 (または、リンクをコピーするために利用可能な機能。)
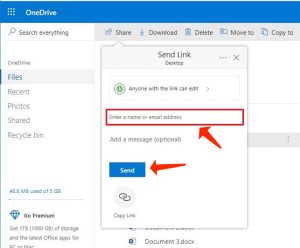
- [送信]をクリックします。
読むことを検討してください: Windows10のペアレンタルコントロール。確立するためのガイド.
上記の手順を実装するとすぐに、リンクを知っている人は誰でも、フォルダ内のデータまたはコンテンツを表示および変更できます。
プライベート モードで特定の人とのみデータを共有したい場合は、電子メールで共有する機能を選択できます。
共有するデータは、OneDrive共有ソリューションを除き、PCの電源がオンになっている間のみ利用できます。 それでも、OneDriveを使用すると、共有データにアクセスするためにインターネットに接続する必要があります。
User Review
( votes)