Google Chromeを適用することの欠点の1つは、バックグラウンド処理能力が過度に消費されることです(非アクティブ状態の場合でも)。 Chromeは膨大な処理能力を消費するため、Google Chromeの自動起動を有効にすると、ワークステーションの起動時間が長くなります。 このチュートリアルでは、デバイスでGoogleChromeの自動起動を無効にする方法について説明します。
修正-1タスクマネージャーを介してGoogleChromeスタートアップを非アクティブ化する
タスクマネージャからGoogleChromeの起動を無効にすることができます。
- Windowsキー+ Xホットキーを適用し、[タスクマネージャー]をクリックします[efn_note]Windows タスク マネージャー: https://ja.wikipedia.org/wiki/Windows_%E3%82%BF%E3%82%B9%E3%82%AF_%E3%83%9E%E3%83%8D%E3%83%BC%E3%82%B8%E3%83%A3%E3%83%BC[/efn_note].
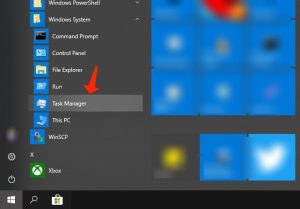
- タスクマネージャウィンドウが表示されたら、[スタートアップ]タブを選択します。
- [スタートアップ]タブに移動し、下にスクロールして[Chrome]を右クリックし、[無効にする]を選択して自動起動設定を無効にします。
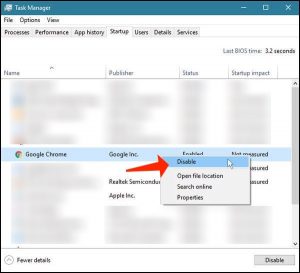
- タスクマネージャウィンドウをシャットダウンします。 デバイスを再起動します。
再起動後、GoogleChromeはデバイスに自動的に読み込まれません。
また読むことを検討してください: ChromeおよびFirefoxで不正なサイトを先に削除する
修正-2GoogleChromeのバックグラウンド操作を無効にする
Google Chromeは、シャットダウンした後でもバックグラウンドで動作します。 Chromeの設定でこのパラメータを無効にします。
- PCでGoogleChromeを起動します。
- Google Chromeウィンドウが表示されたらすぐに、右側の領域で[3つのドット]アイコンをクリックして、[設定]を選択します。
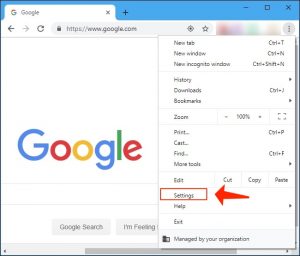
- 次に、Chromeパラメータを下にスクロールして、[詳細設定]を選択します。
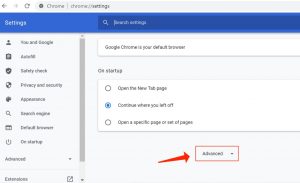
- [システム]セクションで、[GoogleChromeが閉じているときにバックグラウンドアプリの実行を続行する]を[オフ]に設定します。
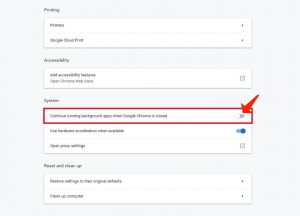
最後に、PCのGoogleChromeウィンドウをシャットダウンします。
PCを再起動し、再起動後、Chromeがまだ自動的に起動するかどうかを確認します。
このガイドを読むことを検討してください: Chromeで不正なサイトを削除する& Firefox。
修正-3プライバシー設定の修正
プライバシーパラメータを適切に定義すると役立つ場合があります。
- [設定]ウィンドウに移動し、[アカウント]を選択してアクセスします。
- [アカウント]領域の左側のセクションで、[サインインオプション]を選択します。
- [プライバシー]領域で、[ログイン画面にメールアドレスなどのアカウントの詳細を表示する]を[オフ]に設定します。
- 次に、[サインイン情報を使用してデバイスのセットアップを自動的に完了し、更新または再起動後にアプリを再度開きます。]を[オフ]に切り替えます。
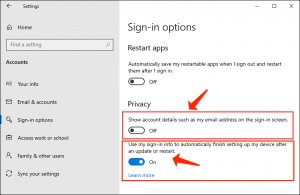
- [設定]ウィンドウをシャットダウンします。
また読むことを検討してください: Chromeの医師。 削除する方法は?
デバイスを再起動し、GoogleChromeが自動的に起動し続けるかどうかを確認します。
User Review
( votes)

