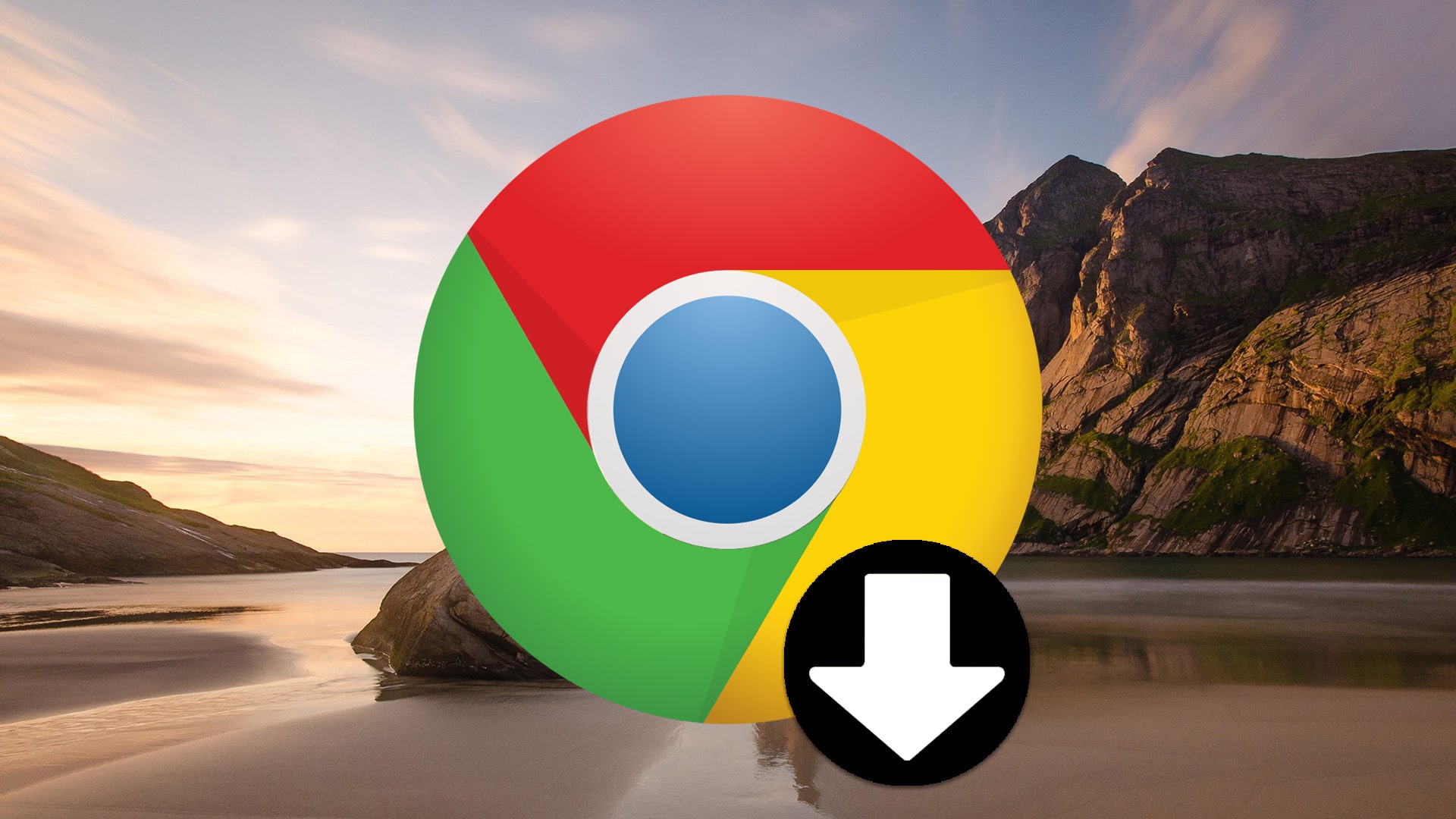お客様がGoogleChromeブラウザを介して特定のファイルをダウンロードしようとすると、「ダウンロードに失敗しました:ネットワークエラー」が表示されます。 この問題は、より大きなファイルをダウンロードしようとしたときによく発生しますが、それは一般的な事実ではありません。 この問題はしばらくの間発生しており、通常の方法でブラウザを楽しみたいという顧客の気を散らしてしまいました。
グーグルクローム は間違いなくそのような出来事を非難するものではありません、しかし、例はしばしば同じファイルが異なるウェブブラウザによって同じリソースを介してダウンロードされることができるということです。 それでも、問題の修正に役立つ特定の実用的なソリューションについて詳しく説明しました。
「ダウンロードに失敗しました:ネットワークエラー」の理由
事実上すべてのChromeダウンロードが失敗する要因は、通常、アンチウイルスであり、特に無料バージョンを使用している場合は、ウイルス対策を置き換える必要があります。 必要に応じて、アンチウイルスのHTTPまたはポートチェックを無効にして、ダウンロードを実行できるようにすることができます。
デフォルトのダウンロードフォルダへのアクセスを妨げる別のアプリケーションまたはサービスがあり、それを別のものに修正する必要がある場合があります。 さらに、古いネットワークドライバが常に問題の原因になる可能性があります。
方法1:アンチウイルスのHTTP /ポートチェックを無効にする
この問題の一般的な理由は、アンチウイルスがサイトの認証を不必要に調べているため、サーバーを介してファイルをリクエストする手順が拡張され、その結果、ダウンロードに失敗しました:ネットワークエラー[efn_note]接続エラーを修正します。 https://support.google.com/chrome/answer/6098869?hl=en[/efn_note]がGoogleChromeに表示される可能性があります。
この問題はさまざまなウイルス対策プログラムを介して顧客に表示されるため、これは、最も人気のあるサードパーティのウイルス対策プログラムのいくつかでHTTPまたはポートスキャン機能を見つける方法です。
- システムトレイ(ウィンドウの下部にあるタスクバーの右側の領域)にあるアイコンをダブルクリックするか、[スタート]メニューでウイルス対策ユーザーインターフェイスを探して、ウイルス対策ユーザーインターフェイスを起動します。
- The HTTPS[efn_note]HTTPS: https://en.wikipedia.org/wiki/HTTPS[/efn_note]スキャンパラメータは、使用するウイルス対策プログラムに応じてさまざまなセクションに配置されます。 多くの場合、多くの調査を行わなくても見つけることができますが、これらは最も一般的なウイルス対策アプリケーションで見つける方法に関するいくつかの簡単なチュートリアルです。
- ダウンロードに失敗せずにファイルをダウンロードできるようになったかどうかを確認します:ネットワークエラー! それでも問題が発生する場合は、別のウイルス対策ソフトウェアまたはファイアウォールアプリケーションを使用することを決定する場合があります。特に、問題が発生した場合は費用がかかりません。
このチュートリアルを検討してください。 ChromeはURLにHTTPSプレフィックスを強制的に追加します
方法2:デフォルトのダウンロード場所を修正する
問題は、Chromeの障害ではない場合もあります。 ファイルのダウンロードがほぼ完了したときに目前の問題が発生した場合は、別のシナリオである可能性があります。
Chromeブラウザからファイルがダウンロードされると、ファイルはバッファメモリに保存され、その後、デフォルトのダウンロードフォルダにコピーされます。 同時に、何かがDownloadsフォルダーのブロックを引き起こしている可能性があり、デフォルトのダウンロード場所を修正する必要がある場合があります。
- Google Chromeブラウザを起動し、ブラウザの右上のセクションにある3つの水平方向のドットを選択します。 その上にカーソルを合わせると、「GoogleChromeをカスタマイズして制御する」と表示されます。 これにより、ドロップダウンメニューが表示されます。
- ドロップダウンメニューの下部にある[設定]パラメータをクリックします。
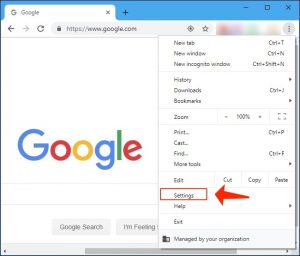
- このウィンドウの下部までスクロールして、[詳細設定]ボタンを選択します。 ダウンロード領域に到達するまで下にスクロールします。 [場所]オプションの下にある[変更]ボタンをクリックして、Chromeのダウンロード用に別のフォルダーを選択します。 行われた修正を確認し、ブラウザを再起動して、問題が引き続き発生するかどうかを確認します。
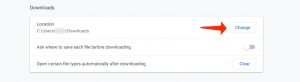
また読むことを検討してください: ああスナップ! 修正:Chromeページの読み込みの問題
方法3:新しいネットワークドライバーをインストールする
デバイスの一般的なネットワーク速度が一般的に低下している場合は、ダウンロードに失敗しました:ネットワークエラーの問題の原因が隠されている可能性があります。 かなり問題があるように見えるのは、ネットワークドライバです。 デバイスに新しいバージョンのネットワークドライバがあることを常に確認する必要があります。
- まず、コンピューターにインストールしたネットワークドライバーをアンインストールする必要があります。
- [スタート]メニューボタンの横の検索領域に「デバイスマネージャー」を指定して、デバイスマネージャーアプリを起動します。 [実行]ダイアログボックスをロードするために、WindowsキーとRホットキーの組み合わせを適用することもできます。 ボックスに「devmgmt.msc」を指定し、「OK」または「Enterキー」を選択します。
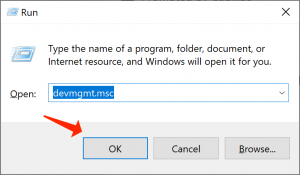
- 「ネットワークアダプタ」領域を参照してください。 これにより、コンピューターが現在アクティブになっているすべてのネットワークアダプターが表示されます。
- アンインストールするネットワークアダプタを右クリックし、「デバイスのアンインストール」を選択します。 これにより、リストから削除され、アプライアンスがアンインストールされます。 ドライバを完全に削除するように求められたら、「OK」を選択します。
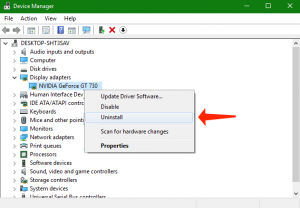
- 使用しているアダプタをPCから取り除き、製造元のWebサイトに進んで、OSの現在のドライバの範囲を確認してください。 最新のものを選択して保存し、ダウンロードフォルダから起動します。
- 画面に表示されるガイドラインに従って、ドライバーをインストールします。 デスクトップPC用のWi-Fiドングルなど、アダプターが外部の場合は、ウィザードがアダプターをPCに接続するように要求するまで、アダプターがオフのままであることを確認してください。 PCを再起動し、ファイルをダウンロードしようとした後もダウンロードに失敗した:ネットワークエラーの問題が発生するかどうかを確認します。
このチュートリアルを検討してください。 Chromeは自動的に起動します。 修正するためのガイド
User Review
( vote)