DPCウォッチドッグ違反エラーの定義
DPCウォッチドッグ違反は、特定のドライバーまたはハードウェアが応答しないために通常表示されるWindowsの死のブルースクリーンを表しています。 この問題は通常、Windows 8、8.1、およびWindows 10オペレーティングシステムで発生します。 BSODは、「PCが問題に遭遇し、再起動する必要があります。 「再起動します」という警告が表示され、PCがリロードされます。 このエラーが定期的に発生する場合は、このチュートリアルで提供されているガイドラインを使用して、考えられる理由を特定し、問題を簡単な方法で修復できると確信しています。“「スローバック」スタイルのエラーメッセージについて@Windowsに感謝します。 更新の時間かもしれません!”, — Twitterユーザー@ setman85を書き込みます。
まず、DPCウォッチドッグ違反アラートの定義とその説明を示します。 DPCはDeferredProcedure Callの略で、Microsoft Windowsシステムであり、価値の高いタスクが優先度の低いタスクを後で実装するのを遅らせることができます。 その結果、本質的かつ重要なタスクをはるかに迅速に実行および実行できます。
DPCウォッチドッグ違反アラートの定義とその説明から始めましょう。 DPCはDeferred Procedure Callの略です。これは、価値の高いタスクが優先度の低いタスクを後で実装するのを遅らせるMicrosoft Windowsシステムです。 その結果、重要なタスクや重要なタスクをはるかに高速に実行および実行できます。
DPCウォッチドッグタイマーは、遅延プロシージャコールの問題を修正するためのエラー識別ツールを表します。 たとえば、長すぎるDPCルーチンや、特定のルーチンが定期的に連続して実行されるインスタンスを検出できます。
DPCタイムアウトエラー識別がアクティブ化されている場合、メカニズムは、指定された制限時間を超えるルーチンを検出します。 その結果、DPC_WATCHDOG_VIOLATION(0x133)エラーが発生します。
この問題は、問題が発生したPCのグループに含まれており、カーネルセキュリティチェックの失敗、ビデオスケジューラの内部エラーなどのエラーを再起動する必要があります。
DPCウォッチドッグ違反エラーの一般的な理由
このエラーは、Windows 10/8 / 8.1オペレーティングシステムで永続的に発生するとお客様から言われています。 DPC WATCHDOGの問題の一般的な理由を以下に示します。- 古い、破損している、または互換性のないドライバ。 これは、BSODエラーを引き起こす最も一般的な原因の1つです。
- ハードウェアの互換性の問題。 新しいハードウェアアプライアンスをインストールしたばかりの場合、Windows 8または10でDPCウォッチドッグ違反BSODが発生する可能性があります。
- ソフトウェアの互換性の問題。 ワークステーションですでに利用可能なプログラムと互換性のない新しいソフトウェアをインストールしたばかりの場合は、BSODエラーが発生する原因である可能性があります。 たとえば、これは、2つのセキュリティアプリケーションが互いのパフォーマンスを中断することが原因で発生する可能性があります。
- 古いSSDファームウェアバージョン。 SSDのファームウェアまたはドライバーが古い場合、最も一般的にはDPCエラーが発生します。
- システムファイルの破損。 Windows PCに特定の障害のあるシステムファイルがある場合、前述のエラーが発生し、PCの再起動ループが発生する可能性があります。
Windows 10/8 / 8.1でDPCウォッチドッグ違反を修復するソリューション
解決策1.ワークステーションに接続されている外部デバイスを取り外します
DPCウォッチドッグ違反のWindows 10エラーは、ハードドライブ、プリンター、SSD、スキャナーなどのすべての外部アプライアンスを取り外したり取り外したりするだけで修復できます。- 一度に1つのデバイスを切断します。 それらをすべて取り外したら、ワークステーションをリロードします。
- 再起動したら、問題が解決しないかどうかを確認します。 修正された場合は、一度に1台のデバイスを再び接続し、問題が再発するかどうかを確認する必要があります。 このようにして、犯人を検出し、効果的に取り除くことができます。

解決策2.問題のあるシステムファイルを自動的に修復する
特定の特定の問題のある、または破損したWindows 10または8ファイルがある場合、DPCウォッチドッグ違反エラーが発生している可能性があります。 この問題を修復するには、管理者権限でWindowsコマンドプロンプトを使用して別のコマンドを実行する必要があります。- まず、Windows SearchでCMDを探します。 結果を右クリックして、「管理者として実行」を選択します。 UACウィンドウで[はい]を選択します。
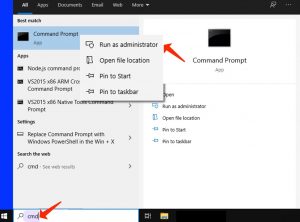
- コマンドプロンプトでsfc / scannowを指定し、Enterキーを押します。
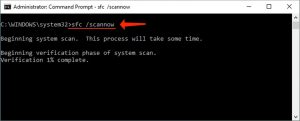
- プロセスが完了するまで時間をかけてください。
スキャンで破損したファイルが見つからない場合は、ウィンドウを閉じて別の修正を実装できます。 特定の破損したファイルがある場合は、修正を実装するためにワークステーションを再起動します。
解決策3. CHKDSKコマンドを実装する
Windows 10でディスクの問題を検査して修復し、CHKDSKコマンドを実行してDPCウォッチドッグ違反エラーを修復することもできます。 これはあなたがすべきことです:- 管理者の権限でコマンドプロンプトをもう一度起動します。 Windows検索でcmdを探します。 次の手順では、コマンドプロンプトの結果を右クリックして、[管理者として実行]を選択します。 UACで[はい]を選択します。
- CMDで、chkdsk c:/ f / rを指定してEnterキーを押します。
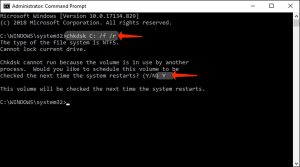
- Yを選択してEnterキーを押します。
- PCをリロードします。Windowsキーを使用し、次に電源アイコンを使用して、[再起動]を選択します。
解決策4. SATA AHCIコントローラードライバーの更新
SATA AHCIコントローラーを更新すると、DPCウォッチドッグ違反の問題をすぐに修復できます。 これらの簡単なヒントに従って、この修復を適用します。- Windowsキー+ Rを使用して実行プロンプトを開始し、devmgmt.mscを指定して[OK]を選択します。
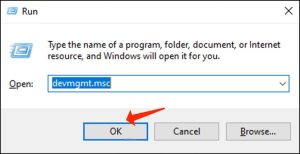
- デバイスマネージャーで、IDE ATA / ATAPI Controllersという名前のカテゴリを見つけ、ダブルクリックして開きます。 この時点で、SATA AHCIコントローラーを見つけます。
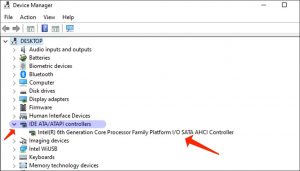
- SATA AHCIコントローラーを右クリックし、[プロパティ]を選択します。
- [ドライバー]タブ> [ドライバーの詳細]に進みます。 この時点で、iaStorA.sysドライバーがリストにあるかどうかを確認します。 この場合、次のステップに進むことができます。
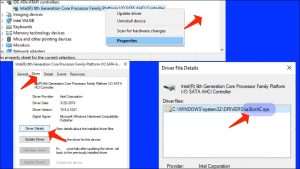
- [OK]をクリックして、プロパティをシャットダウンします。
- SATA AHCIコントローラをもう一度右クリックして、ドライバの更新を選択します。
- [コンピューターを参照してドライバーソフトウェアを検索します]オプションを選択します。
- 次のステップは、コンピューター上のデバイスドライバーのリストから選択するをクリックします。
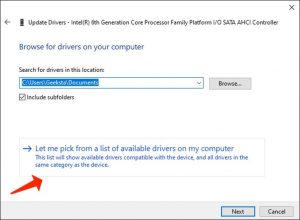
- [Standard SATA AHCI Controller]を選択して、[Next]を選択します。
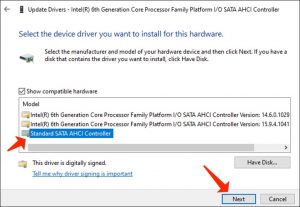
解決策5. SSDファームウェアの新しいバージョンをインストールする
DPCウォッチドッグ違反エラーが発生する原因の1つは、適用しているSSDファームウェアのバージョンが古い可能性があります。 これを修復するには、更新する必要があります。 これはあなたがしなければならないことです:- Windowsキー+ Rを押してデバイスマネージャーを起動し、実行プロンプトでdevmgmt.mscを指定します。 OKを選択します。
または、Windowsキー+ Xホットキーを適用して、メニューで[デバイスマネージャー]を選択することもできます。 - 次に、[ディスクドライブ]をダブルクリックします。
- SSDの数を紙などに書き留めます。
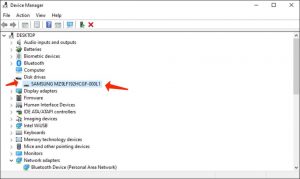
- オンラインで検査し、メーカーの公式ページにアクセスして最新のファームウェアバージョンを確認してください。
- SSDに一致する適切な更新されたファームウェアをダウンロードしてインストールします。
解決策6.最近インストールしたアプリケーションをアンインストールする
最近、特定の新しいアプリケーションをインストールした後にDPC Watchdog Violation BSODエラーが発生し始めたことを確認した場合は、それらを1つずつアンインストールしてから、コンピューターが前述の問題を解決するかどうかを確認してください。クライアントが同様の目的で2つのアプリケーションをインストールすると、エラーが発生する可能性があるという問題がしばしば発生することが述べられています。 たとえば、2つのシステム最適化ツールまたは同様のプロセスを同時に実行するウイルス対策アプリケーションをインストールした場合、どちらを最初に開始するかについて競合し、DPC_Watchdog_Violationが発生する可能性があります。
- 不要なアプリケーションを取り除くには、[コントロールパネル]> [プログラムの追加と削除]に進みます。
- 削除するアプリケーションを選択し、[アンインストール]を選択します。 次のステップは、アンインストールウィザードで規定されているガイドラインを参照することです。
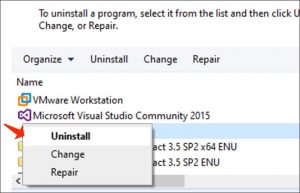
解決策7.イベントビューアを使用してDPCウォッチドッグ違反の原因を特定する
Windowsイベントビューアは、エラーやクラッシュの詳細、通知、その他のアラートなど、プログラムやシステムアラートの履歴を確認するのに役立つソフトウェアの略です。 したがって、これを適用して、Windows 10または8でDPCウォッチドッグ違反によるブルースクリーンの死のブルースクリーンを引き起こした問題を特定して、問題を詳細に調査することができます。- Windowsキー+ Xホットキーを使用します。 メニューから[イベントビューア]を選択します。
- 左側のペインで、[Windowsログ]カテゴリをダブルクリックして展開します。
- この時点で、システムに移動します。
- 中央のペインに注目し、「エラー」または「警告」というラベルの付いたイベントを調べて、DPCウォッチドッグ違反に関する詳細情報を検索します。
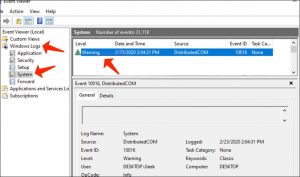
解決策8. Windowsを以前の状態に復元する
WindowsでDCPウォッチドッグ違反エラーを修復する最も簡単な解決策の1つは、システムの復元ポイントを参照することです。 これにより、お使いのPCが修正前のブルースクリーン死のエラーが発生する前の状態に戻ります。この時点で、システムの復元ポイントを適用すると、Windowsで利用可能なアプリケーション、システムファイル、レジストリ設定に影響があり、インストールされているオペレーティングシステムの更新が元に戻され、デスクトップに保存されているファイルやフォルダを削除できることに注意してください。
ただし、システムの復元によって、ウイルス対策アプリケーション、ドキュメントフォルダー、または画像や電子メールなどのプライベートデータに影響が及ぶことはありません。
これは、システムの復元オプションを参照して、前述のBSODの問題を修復する方法です。
- Windowsキー+ Rを押して実行プロンプトを開始し、それにrstrui.exeを指定します。 OKを押します。
- システムの復元で、DCPウォッチドッグのトラブルが発生し始める日付より前に生成された復元ポイントを選択します。 [次へ]を選択して、画面上のガイドラインを実装します。
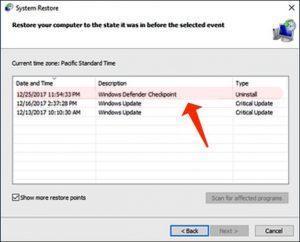
- トラブルが解決したかどうかを調べます。
DPCウォッチドッグ違反のよくある質問
WindowsでDPC WATCHDOG VIOLATION ERRORを修復するにはどうすればよいですか?
ディスクの問題を探したり、ドライバーを更新したり、新しいアプリケーションをアンインストールしたり、ソフトウェアやハードウェアの互換性の問題を解決したりして、問題を修復できます。 以下のチュートリアルを参照して、問題を手動で修正してください。DPCウォッチドッグ違反エラーの理由は何ですか?
DPC ウォッチドッグ違反エラーは、指定された指定の時間制限を超えるDPCルーチンについて通知します。 この問題は、古いSSDファームウェアまたはドライバー、またはソフトウェア/ハードウェアの互換性の問題が原因で発生する場合もあります。DPC Watchdogはマルウェアですか?
DPC Watchdogはマルウェアではありません。 これは、Windowsの死のブルースクリーンに表示されるエラーコードです。 その名前はWindows Internet Watchdogウイルスに非常に近いものです。
ここで説明するソリューションが、Windows 10、8、または8.1のDPCウォッチドッグ違反を効果的に修正するのに役立つことを願っています。 トラブルを解決するために他の実用的な解決策を思いついた場合は、下のコメント欄でお客様と自由に共有してください。
