Video_Scheduler_Internal_Error の原因
“…コンピュータに詳しい人がいたら、DMしてください。 「ビデオスケジューラの内部エラー」メッセージが再び表示される」”, — Twitterユーザー@tatsunamilaniを書き込みます。
一部のクライアントでは、問題はWindowsのアップデート後に発生します。 他のお客様は、ゲーム中に画面上の特定の画像アーティファクトに遭遇すると主張し、ブルースクリーンの死と次の警告が表示されています。
この問題には特定の理由があることは明らかです。そのため、正しい問題を確立して解決することは、困難で時間のかかる作業になる可能性があります。
2023年に Video_Scheduler_Internal_Errorを修復する方法についてのガイドラインを参照してください。もう一度、最高のパフォーマンスでPCを完全に楽しむことができます。
Video_Scheduler_Internal_Errorを修復するためのソリューション
PCの検査と修復を開始してVideo_Scheduler_Internal_Errorを修正する前に、コンピューターをセーフモードとネットワークでロードする必要がある場合があるので、そのチュートリアルを調べてください。 Youtubeの役立つチュートリアルを利用することもできます。
再起動ループが発生する場合は、PCで提案を調べて問題が発生したため、ガイドを再起動する必要があります。
これらの問題を修正したら、すぐにVideo_Scheduler_Internal_Errorの修復を開始できます。 一度に1つの解決策を試し、その後、通常モードに戻り(セーフモードとネットワークを使用する必要がある場合のみ)、問題が解決するかどうかを調べます。 それ以外の場合は、正しい解決策が得られたらすぐに、セーフモードの有無にかかわらずトラブルシューティングを続けます。
解決策1. 2つのセキュリティアプリケーションを同時に実行しているかどうかを確認する
Video_scheduler_internal_errorは、ウイルス対策ソフトウェアなど、最近インストールまたはアクティブ化されたアプリケーションの結果である可能性があります。 より正確に言うと、Windows Defender(現在はWindows Securityと呼ばれます)が非アクティブ化されていないときに、カスペルスキーアンチウイルスが問題を引き起こしている可能性があると顧客は主張しています。
Windows Defender以外のウイルス対策ソフトウェアを適用している場合は、次の簡単な手順でWDを無効にします。
- Windows検索を適用して、ウイルスと脅威の保護を見つけます。
- この時点で、ウイルスと脅威の保護設定を検索します。 [設定の管理]を選択します。
- リアルタイム保護をオフに切り替えます。
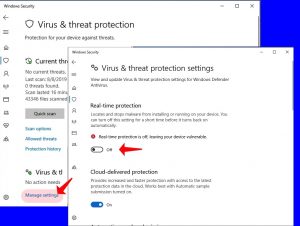
解決策2.ハードディスクの問題を調べて修正する
システムファイルの破損やハードディスクに関連する問題が原因で、Video_Scheduler_Internal_Errorと同様のブルースクリーンの死(BSoD)エラーが発生することがよくあります。 コマンドプロンプトを使用して、システムチェックを簡単に開始できます。
- Windows検索で、cmdを指定し、適切な結果を右クリックして、管理者として実行します。 UACウィンドウで[はい]を選択します。
- コマンドプロンプト–管理者モードで、sfc / scannowを指定し、Enterキーを押します。 プロセスが破損したWindowsシステムファイルのスキャンと修復を完了するまで、しばらく時間がかかります。
- この時点で、chkdsk / r / fを指定してEnterキーを押します。 ほとんどの場合、実行はすぐには開始されず、ボリュームが現在別のプロセスで使用されているというアラートが発生します。 次にPCが読み込まれるときにスキャンを実行する場合は、質問が表示されます。Yを指定し、Enterキーを押して確認します。
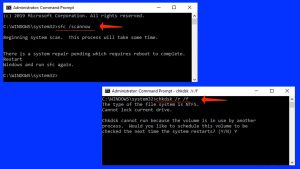
- PCを再起動します。
- 問題が解決するかどうかを調べます。
解決策3.ドライバを更新して、Video_Scheduler_Internal_Errorを修復する
これは、Video_Scheduler_Internal_Error NVIDIAの最も一般的な修理です。 一般的な意見に基づくと、問題のある、または古いデバイスドライバーが、BSoDアラートを引き起こす最も一般的な理由です。 デバイスドライバーを修復、アンインストール、または更新するには、Windowsでデバイスマネージャーを起動します。 これは、ドライバーの修復方法に関する完全なチュートリアルです。
- Windowsキー+ Rを押して、実行プロンプトを開始します。 devmgmt.mscを指定して、[OK]をクリックします。
- デバイスマネージャーで、まず、問題が発生していると主張する黄色のアイコンが付いているドライバーを調べます。 カテゴリをダブルクリックして展開します。 次に、各デバイスを右クリックして、[ドライバーの更新]を選択します。
重要。 黄色の警告が表示されない場合は、最初にビデオデバイス(NVIDIAまたは別の開発者による)とプロセッサを以下に示すように更新し、必要に応じて他のドライバーも更新してください。 - 完了したら、[更新されたドライバーソフトウェアを自動的に検索する]を選択します。 問題のあるドライバをすべて修復したらすぐに繰り返します。
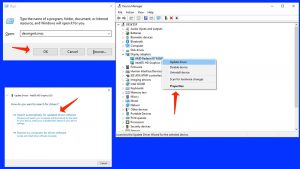
- 問題が解決するかどうかを調べます。
解決策4. Windows Updateをアンインストールする
私たちは公平であることを望みます。Windowsの更新、特にWindows 10の更新は、多くの場合、多くのバグで発生し、本質的に顧客を困らせます。 したがって、最近インストールされたパッチまたは更新のためにシステムに特定の誤ったパラメーターがある場合、Video_scheduler_internal_error BSoDが発生する可能性があります。 この場合、問題のあるアップデートをアンインストールして、ロールバックを試みます。
- このチュートリアルを参照して、Windowsをリカバリモードで起動し、そこからセーフモードを取得します。
- セーフモードとネットワークを使用したら、Windows検索を適用してコントロールパネルを起動します。
- プログラムのアンインストールに進みます。 このオプションは、[プログラムと機能]または単に[プログラム]領域にあります。
- 左側を検索し、[インストールされた更新の表示]を選択します。
- この時点で、日付に基づいて使用可能なアイテムを注文し、更新を一度に1つずつアンインストールしてみます。 いずれかを選択して、[アンインストール]を選択します。
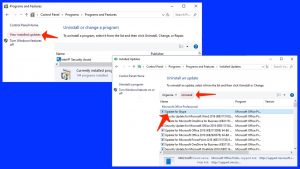
- Video_Scheduler_Internal_Errorが引き続き発生するかどうかを確認します。
解決策5. Windows Updateをインストールする
Windows 10の更新は、Video_Scheduler_Internal_ErrorなどのBSoDの問題が原因で発生することがよくありますが、最新の更新をインストールすることも問題の解決策となります。 これはあなたがすべきことです:
- Windows検索で、設定を指定します。
- [設定]で、[更新とセキュリティ]を起動します。
- この時点で、[更新の確認]をクリックします。 次に、関連するアップデートをインストールし、デバイスを再起動します。
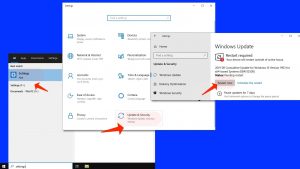
解決策6.サードパーティのアプリケーションをアンインストールする
疑わしいサードパーティプログラムのインストール後にVideo_Scheduler_Internal_Errorが発生したことに気付いた場合は、このソリューションを参照してください。
- Windows検索を適用してコントロールパネルを起動します。
- コントロールパネルの[プログラムのアンインストール]を選択します。
- BSoDの問題の原因となっている可能性のある、疑わしいアプリケーションまたは最近インストールされたアプリケーションのリストを調べます。 それらを右クリックして、[アンインストール]を選択します。 選択を確認します。
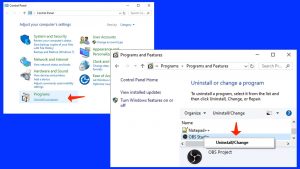
Video_Scheduler_Internal_Errorを修復する独自の方法を共有してください。 別のソリューションや代替案を思いついたことがありますか? あなたの経験を私たちの読者と共有してください!

