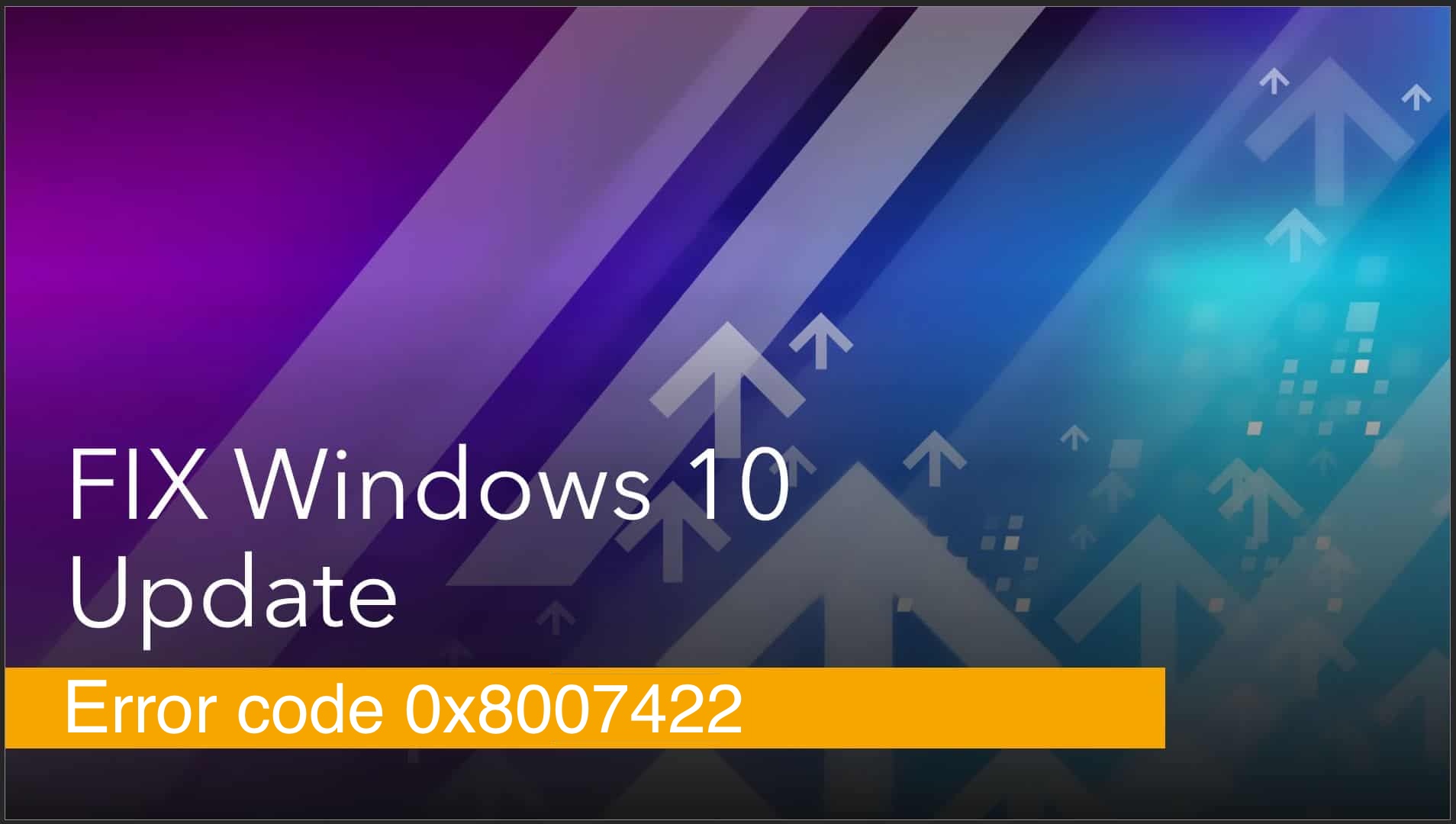Windowsを更新しようとすると、エラー0x8007422が予期せず表示されます。 それを修正するには、いくつかの異なる手順と、それが発生する理由に関する知識が必要です。
0x8007422エラーとは何ですか?
オペレーティングシステムとしてのWindowsは非常に安定しています。手動で何かを修正する必要がある場合は、非常にまれです。 しかし、本当に深刻なことが起こったときは、その問題に対処するための持続可能なスキルが必要です。 もちろん、0x8007422エラーが表示される中間的な理由(Windowsの更新中のエラー)を知っている可能性があります。 しかし、Windows Updateの失敗にはさまざまな理由があり、マルウェアはその1つにすぎません。
Windowsの他の多くの機能と同様に、更新は別のサービスによって管理されます。 Windowsサービスは、OSの機能を処理する特定のアプリです。 最新のWindowsバージョンでは、機能の70〜75%がこれらのサービスによって処理されます。 他のアプリケーションと同様に、特定の状況によってハングすることがあるため、アプリケーションが担当する関数の実行が停止します。 サービスが応答を停止する理由を予測することはおそらく不可能ですが、幸いなことに、そのアクティビティは簡単に復元できます。
Windows Updateサービスが失敗するのはなぜですか?
Windowsのように大規模で包括的なシステムでは、バグを100%取り除くことはできません。したがって、さまざまなシステム障害の最も一般的な(そして多くの場合正しい)理由は、単なるシステムバグです。よりまれなケースは、アクションの後で機能しなくなる場合です。レジストリ、グループポリシー、またはその他のシステム要素を編集しているときに、意図せずに何かを壊してしまう可能性があります。考えられる変更として、システム管理者がシステム設定を変更し、手動および意図的に更新を無効にしました。
ただし、Windows Updateが失敗する最も望ましくないケースは、マルウェアアクティビティの後で動作を拒否する場合です。スパイウェア[efn_note]スパイウェア: https://ja.wikipedia.org/wiki/%E3%82%B9%E3%83%91%E3%82%A4%E3%82%A6%E3%82%A7%E3%82%A2[/efn_note]、ランサムウェア、スティーラーなどの一部のウイルスは、更新を無効にすることができます。更新後のシステムのセルフクリーニングを防ぐために、このアクションを実行します。 Windows Updateは、一部のレジストリキー、ネットワーク構成、およびグループポリシーをデフォルトにリセットできます。これらすべての変更により、マルウェアの効率が低下したり、完全に停止したりする可能性があります。そのため、感染したシステムでの長期的な機能を目的としたウイルスは、注入直後に更新をブロックしようとします.
0x8007422エラーを修正する方法は?
すべてのWindowsエラーは、システムファイルへの大規模な中断やシステムの再インストールなしで修正できる可能性があります。 ただし、一部の問題を解決するには、コンピューターを再起動するだけで済みます。 そのため、「ゼロ」ステップとしてPCを再起動することをお勧めします。 すでに述べたように、0x8007422エラーの原因となるWindows Updateサービスが、更新を処理します。 したがって、何らかの理由でバグが発生した場合は、再起動するとデフォルトの状態にリセットできます。
手順1.Windows UpdateServiceを手動で再起動します
Windowsを使用すると、ユーザーはシステムで実行されているサービスを手動で管理できます。 管理アプリを開くには、Win + Rの組み合わせを押して、表示されたウィンドウに「Services.msc」と入力します。
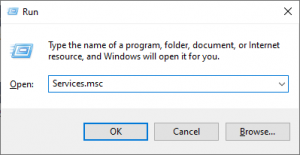
そのリストで、Windows Updateサービスを検索し、ダブルクリックします。 表示されたメニューで、サービスのステータスを確認します。アップデートを確認するか、インストールしようとしている間、サービスが実行されている必要があります。 何か問題が発生すると、サービスが停止します。 それ以外の場合は、「開始ボタン」をクリックして手動でサービスを開始します。
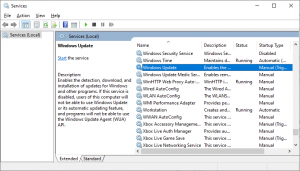
手順2.関連するサービスを確認します
Windowsは、WindowsUpdateサービスだけでなく更新プログラムも受け取ります。 システムは他のいくつかのシステムアイテムを使用し、正常に動作する能力は操作を完了するために不可欠です。 オペレーティングシステムは、更新に次のサービスを使用します。 それぞれを確認し、正しく実行されていない場合は再起動してください。
- DCOMサーバープロセスランチャー
- WindowsDefenderファイアウォール
- ネットワーク接続
- ネットワークリストサービス
- BitLockerドライブ暗号化サービス
読むことを検討してください: 更新エラー0x80244019:Windows10での完全な修復.
手順3.トラブルシューティングを実行する
Windowsには独自のトラブルシューティングシステムがあります。理想的ではありませんが、システム機能のいくつかのバグに対しては効果的です。 0x8007422エラーのようなものは簡単に修正できます-システムユーティリティにコンピュータをスキャンさせて、起こりうる問題を探してください。 [設定]→[更新とセキュリティ]→[トラブルシューティング]→[追加のトラブルシューティング]を開きます。
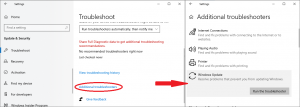
表示されるリストで、WindowsUpdateオプションを見つけて押す必要があります。 トラブルシューティングには数分かかり、いくつかのダイアログウィンドウが表示される場合があるため、プロセスの実行中に確認することをお勧めします。
手順4.IPv6を無効にする
インターネットプロトコルバージョン6は[efn_note]IPv6: https://ja.wikipedia.org/wiki/IPv6[/efn_note]、以前に使用されていたプロトコルであるIPv4の後継です。 「初心者」は1995年に導入され、可能なIPアドレスの範囲がはるかに広いため、IPv4を置き換えることを目的としていました。 しかし、それは2017年にのみインターネット標準と見なされ、IPv6をサポートしていないハードウェアを見つけることはそれほど難しい仕事ではありませんでした。
古いネットワークカードを使用している場合、または特定のニーズに合わせて非常に限られた量で製造されている場合、IPv6で機能しない可能性はかなり高くなります。 コンピューターがMicrosoftUpdateサーバーに接続しようとすると、使用されているプロトコルとの互換性がないために失敗します。 ネットワーク設定でIPv6の使用を無効にすると、この問題を解決できます。
右下隅にあるインターネット接続アイコンをクリックします。 このメニューで、「ネットワークとインターネットの設定」をクリックします。
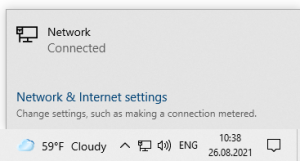
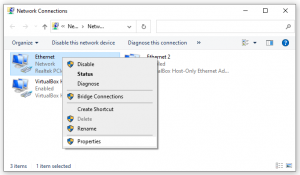
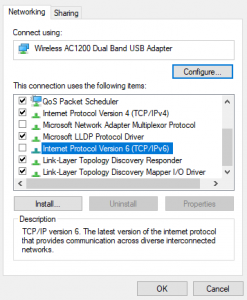
このガイドに注意してください: Windows10で最も苛立たしい問題を解決するための手順
User Review
( votes)