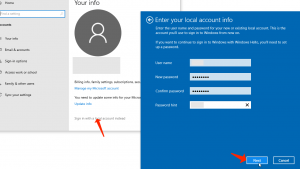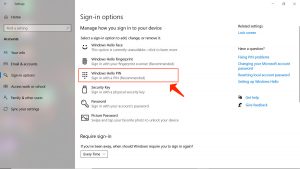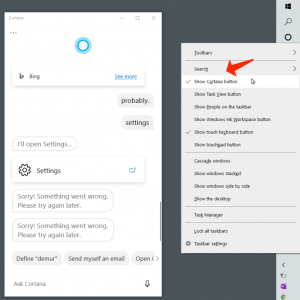Windows 10は優れていますが、予期しないリロードから始まり、永遠のアラートで終わるという問題もあります。 これは、Microsoftの最新のオペレーティングシステムで最も厄介な問題のいくつかを解決する方法です。
Windows10がMicrosoft社の最高のバージョンである可能性は十分にあります。 しかし、完全に理想的なオペレーティングシステムを開発した人は誰もいません。 私たちはWindows10が好きですが、それは間違いなく非常に厄介な多くの問題を抱えています。
良い点は、Windows10のこのような問題の多くを簡単に解決できることです。 これらは、10が神経質になり続けないようにするために、着手できるマイルストーンです。
自動再起動を無効にする
Windows 10の更新プログラムは一般的であり、明らかに終わりがなく、ほとんど顧客の制御が及ばない(更新プログラムを完全にオフにしない限り、これは悪いアプローチです)。 ただし、更新後にワークステーションを再起動しない場合は、さらに悪いことが予想されます。Windows10は、明らかにそれ自体を再ロードします。 もしそうなら、開いているプログラムの情報を失う可能性が高いです。
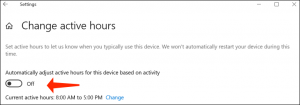
アクティブアワーと呼ばれる機能をお楽しみいただけます。この機能を使用すると、更新と再読み込みの特定の時間をスケジュールできます。 [設定]> [更新とセキュリティ]> [WindowsUpdate]> [アクティブ時間の変更]に進みます。 独自の時間枠を選択するには、[変更]をクリックして、開始時間と終了時間を修正します。/p>
一方、2019年5月の更新(バージョン1903)以降、デバイスのパフォーマンスに基づいてWindowsがアクティブ時間を自動的に変更する機会もあります。 [設定]> [更新とセキュリティ]> [Windows Update]> [アクティブ時間を変更]に進み、[アクティビティに基づいてこのデバイスのアクティブ時間を自動的に調整する]のパラメータをオンにします。
スティッキーキーを無効にする
WindowsでShiftキーを5回続けて押すと、スティッキーキーが有効になります。これは、キーボードショートカットを使用して、同時にではなく一度に1つのキーを押すことができるWindowsコンポーネントです(このようにして、次のような任意のコンボで機能します)。 Shift、Ctrl、Alt、またはWindowsキー)。
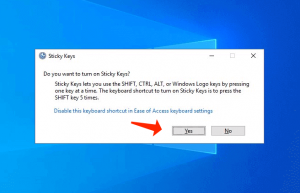
たとえば、理解せずにダイアログボックスで「はい」を押して知らないうちにアクティブ化した場合、それは絶対に迷惑になる可能性があります。 Shiftキーを5回続けて押して、まさにそのダイアログボックスを表示することにより、これが発生しないようにします。 [簡単にアクセスできるキーボード設定]でこのキーボードショートカットを無効にすることを選択し、Shiftキーを5回押したときに[スティッキーキーをオンにする]の近くのチェックボックスをオフにします。
UACを落ち着かせる
Windows Vista以降、ユーザーアカウント制御(UAC)は顧客を保護するために存在しているため、顧客は、特にアプリケーションのインストールまたはアンインストール中に、それを必要とするソフトウェアアプリケーションに管理者権限を迅速に付与できます。 以前は、インストールを実行しようとすると、画面が予期せず暗くなり、すべてが停止したように見えたため、一部の顧客に特定の(逸話的な、おそらく偽の)心臓発作が発生しました。 UACは引き続きWindowsで使用でき、デスクトップをときどき暗くしますが、スイッチをオフにするか、少なくとも画面の調光を無効にすることができます。
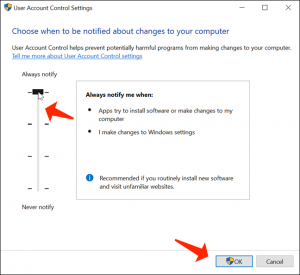
Windows 10の検索フィールドにUACを指定して、[ユーザーアカウント制御設定の変更]に移動します。 画面には、通知しない(悪い)から常に通知するまでの4つのセキュリティレベルのスライダーがあります(独自の修正を行うと警告が表示されるのは非常に苛立たしいことです)。 真ん中のパラメータの1つを選択します。 下から2番目は、調光恐怖戦術なしであなたに知らせます。 その機能がアクティブな場合でも、インストール時にはい/いいえ機能を備えたダイアログボックスの承認が表示されます。
非アクティブなプログラムを取り除く
Windows10にGrooveMusicという名前のアプリがあることをご存知ですか? 大多数が他のプログラムを使用しているため、おそらくそうではありません。 良いことは、いくつかのプリインストールされたWindowsプログラムが最終的にアンインストールできることです。 [設定]> [アプリ]> [アプリと機能]に進みます。ここで、メールとカレンダー、Grooveミュージック、天気、地図をゴミ箱に移動できます。
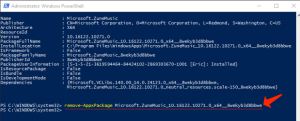
アンインストール機能がグレー表示されている場合は、DOSルートを使用できますが、少し複雑になる可能性があるため、実行していることを100%確信している必要があります。
- Windowsの検索ボックスでPowerShellを指定します。PowerShellが表示されたら、右クリックして[管理者として実行]から起動します。
- 引用符なしで「Get-AppxPackage–AllUsers」を指定します。 Microsoftのストアから提供された、インストール済みのすべてのパッケージとその他のアプリの膨大なリストが表示されます。
- そこにそれらのアプリを見つけるのは難しいですが、最後のアプリはおそらくMicrosoft.ZuneMusicについて明確に言及しているでしょう—それは実際にはGrooveMusicです。 PackageFullNameの隣の行に指定されているものをすべてコピーします。
- 次に、コマンドを指定してその行を貼り付けると、「remove-AppxPackage Microsoft.ZuneMusic10.16122.10271.0x64__8wekyb3d8bbwe」のようなものが表示されます(この場合、最初の下線文字の後に変更される可能性があります)。
- リターンキーを押すだけで起動します。 問題が発生しない場合は、GrooveMusicアプリを削除する必要があります。 このトリックを他のアプリに適用するときは注意してください。正しいアプリを選択していることを確認してください。
このガイドに注意してください: Windows10でのネットワークファイル共有。確立のためのガイド
ローカルアカウントを適用する
Microsoftは、Microsoftアカウントを使用してWindows 10にサインインすることを強く望んでいます。これは、Xbox、Office 365、OneDriveアカウントのいずれであっても、Microsoftのすべてのものに接続されており、Windowsストアでアプリや音楽やビデオを購入することもできます。 ほんの数例を挙げると、Skypeで通信します。 Windowsをセットアップすると、Microsoftは心からそのアカウントを介してサインインするように求めます。
ただし、別のオプションがあります。 インストール中に、[この手順をスキップ]をクリックするだけです。 すでにMicrosoftアカウントでログインしている場合は、[設定]> [アカウント]> [情報]に進みます。 代わりに、[ローカルアカウントでログイン]をクリックしてください。 ローカルアカウント名と新しいパスワードを入力します(覚えていない場合のヒントを添えて)。
悪い点は、Microsoftの資格情報を要求するサービスまたはページにたどり着いたときに、毎回Microsoftログインを提供する必要があることです。 MicrosoftアカウントでWindowsにログインした場合にログインするため、自動的にログインすることはありません。
パスワードではなくPINを設定する
Microsoftアカウントを使用しても問題がないが、非常に安全なパスワードで指定するのに時間がかかることが嫌いな場合は、コンピューターにのみ適用される短い暗証番号(PIN)にリセットしてください。 PINは数字のみであり、大文字と小文字が混在したり、特定の文字が含まれたりしないため、安全に聞こえない場合があります。 ただし、これはPCのみであり、できればあなたが唯一の顧客であり、他の場所でMicrosoftアカウントの安全性を損なうことはありません。 さらに、PINは必要な数の桁にすることができます。
[設定]> [アカウント]> [ログインオプション]に進み、[PIN]の下の[追加]ボタンを選択します。 ご希望のPINを入力し、再起動してお試しください。 PINを既にお持ちの場合は、PINを修正、削除するか、[PINを忘れた]をクリックして復元するオプションが表示されます。パスワードログインを削除する
あなたのPCを使ったのはあなただけですか? あなたはそれに自信がありますか? その場合は、再起動するたびに、またはスクリーンセーバーモードから戻ったときにも表示されるパスワードログイン画面をスキップできます。
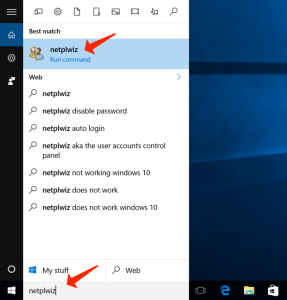
検索ボックスに「netplwiz」と入力して、[ユーザーアカウント]コントロールパネルに進みます。 アカウントを選択し、近くのチェックボックスをオフにします。ユーザーはこのコンピューターを使用するためにユーザー名とパスワードを入力する必要があります。 そのパスワードを2回入力するように指示する確認ボックスが表示されます。 [OK]をクリックします。 コンピューターをリロードすると、パスワードを必要とせずにデスクトップにスムーズにロールインされます。 共有デバイスの場合は、これを行わないでください。 リモートベースでPCにログインする場合は、パスワードを知っている必要があることに注意してください。
リセットする代わりに更新する
Windows 10には、新品のようにWindows10をPCにゼロから完全に再インストールできる優れたコンポーネントがあります。 これにより、(プログラムとドライバーを再インストールする必要がある場合でも)情報を削除しない可能性があります。 パソコンが修正される可能性がない場合は、[設定]> [更新とセキュリティ]> [復旧]からアクセスできます。 [このPCのリセット]機能で[開始]をクリックし、[ファイルを保持]や[すべて削除]などの機能を選択して、リッピングします。 ディスク上のWindows10のコピーやUSBフラッシュドライブなど、特別に指定されたメディアは必要ありません。
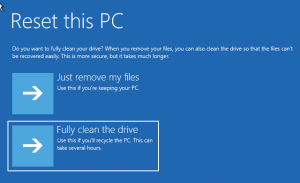
一方で、それは測定を超える可能性があります。 場合によっては、Windowsは、プログラムやドライバを破壊しないリセットが必要なだけです。 これも非常に簡単ですが、特別に指定されたメディアにWindows10のコピーが必要です。 あなたはそれを持っていませんか? ここで入手してください[efn_note]Windows 10ディスクイメージ(ISOファイル)のダウンロード: https://www.microsoft.com/en-us/software-download/windows10[/efn_note]。 それを起動し、付属のISOファイルを4 GB以上のUSBドライブにインストールして、今すぐリセットに適用します。 または、Windows10の仮想ドライブとしてマウントすることもできます。
このガイドを検討してください。 Windows10でシステムの復元ポイントを作成する方法
そのメディア/ドライブのセットアップ機能のインストールをダブルクリックし、アップデートをダウンロードして、起動時に個人用ファイルとアプリを検査するように依頼します。 さらにいくつかのプロンプトと期待の後、Windows10システムは必要な更新を取得します。
Cortanaを非表示または非アクティブ化
マスターチーフはこれが起こることを決して許しません。 Windows 10は、SiriとAlexaに対するMicrosoftの回答であるCortanaを無効にするスイッチを削除しました。 ただし、CortanaはPC以上のものを検索します。 Web全体を検索します。 ただし、彼女のスイッチを切ることはできます。
まず、Cortanaを非表示にする機能があります。タスクバーを右クリックして、[Cortanaボタンを表示]を選択するだけです。 コルタナハローリングは表示されなくなりました。 彼女はまだ準備ができており、あなたの話を聞いています。ただし、キーボードのWindowsキーをタップして、入力を開始します。
本当にあなたを放っておいて、すべての検索がローカルであるようにしたい場合は、レジストリを変更する必要があります。 Windowsの第一人者のように感じていないときは、これを行わないでください。安全のために、システムの復元ポイントを作成してから実行してください。これは、Windows 10Homeバージョンのみを指します。
レジストリエディタに移動します。+ Rと入力し、regeditを指定して、Enterキーを押します。 Windows 10 Homeで、HKEYLOCALMACHINE \ SOFTWARE \ Policies \ Microsoft \ Windows \ WindowsSearchに移動します。利用できない場合は、生成してください。それを右クリックしてDWORD値を形成し、AllowCortanaという名前を付けます。その値を0(ゼロ)に定義します。ログアウトして戻るとすぐに、検索ボックスのタイトルが「Windowsの検索」になります。これをすべてやり直し、値を1(1)に定義することで、Cortanaを再アクティブ化できます。
このガイドに注意してください:Windows10のファイルエクスプローラー。
Windows 10 ProまたはEnterpriseを使用している場合は、グループポリシーエディターのヘルプを参照してオフにすることができますが、この目的のために、最初にIT管理者に問い合わせる必要があります。 Windows Key + Rを指定し、gpedit.mscを指定してグループポリシーエディターを表示してから、[コンピューターの構成]> [管理用テンプレート]> [Windowsコンポーネント]> [検索]に進みます。 [Cortanaを許可]をダブルクリックし、[無効]の横のボタンをオンにします。ウィンドウをシャットダウンし、Windows10を再起動します。
プライバシーの問題でCortanaを無効にする場合は、必ずオンラインでMicrosoft[efn_note]マイクロソフトアカウント: https://account.microsoft.com/account/privacy[/efn_note]アカウントにアクセスし、Cortanaが収集したすべてのものを削除してください。 Cortanaのノートブックで、[Cortanaデータを消去]ボタンをクリックします。
OneDriveをゴミ箱に入れる
Cortanaと同様に、OneDrive(DropboxまたはGoogleドライブに対するMicrosoftの回答)は、Windows10のリリースで導入されました。 多分しっかりしすぎます。 あなたはそれを無視することを試みることができます、しかしそれはそれでもしばしばあなたにそれ自身を思い出させます。

着手する最初の対策:リンクを解除します。 タスクバーのOneDriveクラウドアイコンを右クリックして、[設定]を選択します。 [アカウント]タブで、[このPCのリンクを解除する]を選択します。 それでも不十分な場合は、[設定]タブですべてのチェックボックスをオフにします。 次に、[アカウント]> [フォルダを選択]に戻り、同期していたすべてのデータのチェックを外します。 Windowsエクスプローラーに進み、OneDriveを右クリックして、[プロパティ]を選択します。 [全般]タブの[属性]で、[非表示]の近くのボックスを調べます。 次に、タスクバーでOneDriveをもう一度右クリックし、[OneDriveを閉じる]を選択します。
間違いなくOneDriveを削除する必要がありますか? [設定]の一般的なアプリと機能のアンインストールを介して行います。 「MicrosoftOneDrive」の下にあります。
特別なシンボルへのクイックアクセス
26文字と10の数字といくつかの句読点を使用するだけで、これは間違いなく古風です。 私たちは今日、絵文字社会に住んでいます。 したがって、Windows 10で入力しているときに、これらの漫画の小さなアイコンをテキストにどのように配置しますか? ポップアップキーボード。 これは通常、Windowsがタブレットモードの場合のアプリケーションを対象としていますが、一般的なキーボードを使用してWindowsを使用している場合でも簡単にアクセスできます。
空白のフィールドでタスクバーを右クリックし、[タッチキーボードボタンを表示する]を選択します。 タスクバーの時計の横に小さなキーボードのアイコンが表示されます。 マウスカーソルでいつでもタップして、画面キーボードを表示します。 IRLキーボードの任意のキーをタップして、画面から削除します。 左上の領域にある追加のキーボードアイコンをクリックして、分割キーボードやスタイラスパッドなどのさまざまなレイアウトオプションを取得します。
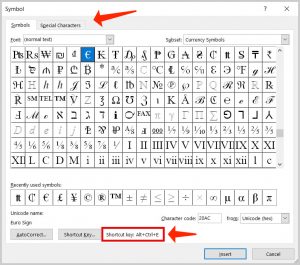
これで、絵文字だけでなく、全角ダッシュや度記号(°)などの特定の記号にもアクセスできるようになりました。 それらが見つからない場合は、最初に&123キーを押して記号を表示する必要があります。 その後、スマートフォンやタブの場合と同様に、メインキーにカーソルを置いて特定の特殊記号を取得します。ハイフンを押し続けると、ダッシュとダッシュが表示されます。 等しい(=)を押し続けると、等しくない(≠)などが見つかります。 同じことが文字にも当てはまり、文字の上のアクセント記号などのバリエーションを取得します。 それでおしまい!
上記のように、Microsoftの非常にカラフルなデザインで提供される、一般的なスマートフォンスタイルの絵文字の全範囲にアクセスするには、スマイリーキーをクリックします。 左/右にスクロールすると、各カテゴリでさらに多くの情報を取得できます。
このオンスクリーンキーボードは、切り取ったりコピーしたりした多くのアイテムを保持するWindows 10クリップボードへの迅速なアクセス、および音声からテキストへの入力も提供します(または、Windowsキー+ Vを指定するだけでスクロール可能になります) 。
通知の無効化
あなたは通知を楽しむか、気が散るのを嫌います。 迷惑な音、ポップアップ、スマートフォンが同じコンテンツのほとんどを表示している可能性が高い場合は多すぎます。 [設定]> [システム]> [通知とアクション]に進みます。 個別のアプリ、特に最も煩わしいと思われるアプリのすべてのトグルスイッチをオフにします。 または、リスト内のアプリ名をクリックして、さらに実質的な制御を行います。たとえば、ロック画面で1つのプログラムから通知を受け取りますが、それ以外の場所では通知を受け取りません。 または、1つの通知機能を除いてサウンドをオフにします。 パラメータを試して、選択に合うようにします。
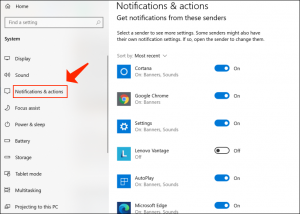
診断を制限する
他の多くの有名企業と同じように、マイクロソフトはクラッシュなどのさまざまなことに関して有効なフィードバックを得るのが好きです。 ただし、セットアップを実行し、Windows 10が完全なエラーと診断情報をMicrosoftに送信するように要求すると、会社は予想以上の情報を取得します。 [設定]> [プライバシー]> [診断とフィードバック]で、特定のプライバシーを守るためのものを定義できます。 オプションのデータではなく、必須の診断データのみを許可します。 「インクとタイピングを改善する」オプションをオフにします。 また、現在コンピュータにあるすべての診断データを削除することもできます。 ただし、それは以前または将来の情報がマイクロソフトに付与されることを妨げるものではありません。
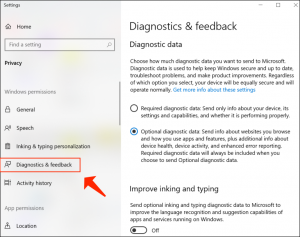
エッジを非アクティブ化する
Microsoftの最新のブラウザが気に入らないですか? ただし、どのブラウザを使用する場合でも、デフォルトとして設定する必要があるため、リンクを開くたびに、目的のブラウザが参照されます。 [設定]> [アプリ]> [デフォルトのアプリ]に進み、下にスクロールして[ウェブブラウザ]を選択します。 インストールされているすべてのブラウザがリストに表示されるので、お気に入りのブラウザを選択してください。 [Microsoftが推奨するデフォルトにリセット]の下にある[リセット]ボタンを選択すると、後でMicrosoftが最適と考えるものにいつでも戻ることができます。
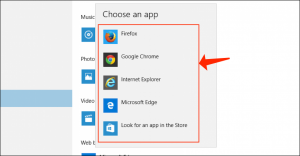
特定のリンクで問題が発生した場合は、ファイルの種類(.htmと.htmlなど)またはプロトコル(http://とhttps://など)がすべて、選択したブラウザーに対しても確立されていることを確認してください。 同じ画面で、[ファイルの種類でデフォルトのアプリを選択する]または[プロトコルでデフォルトのアプリを選択する]を選択します。
新しいブラウザの大部分は、最初に起動したときにデフォルトの位置に戻ろうとします。そのため、セットアップを高速化する場合は、最初の優先インターネットブラウザに戻るために、これらの設定に再度アクセスする必要があります。
User Review
( votes)