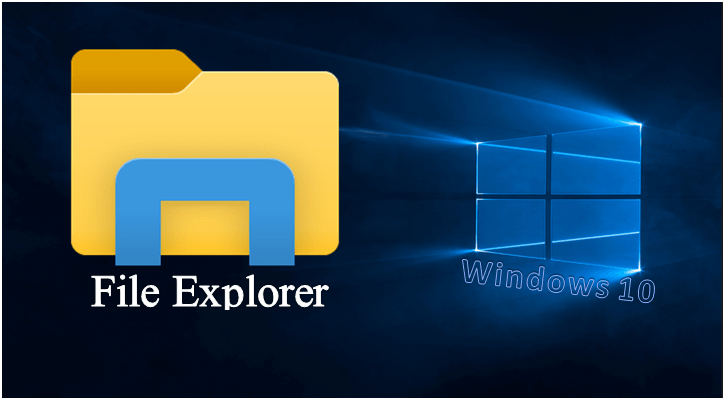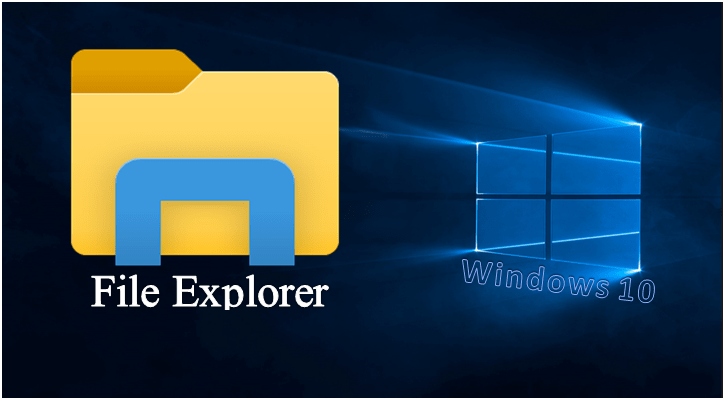Windows 10は、Windows 7とは異なり、ファイルエクスプローラーの統合アシスタンスを備えていません。マイクロソフト[efn_note]マイクロソフト: https://ja.wikipedia.org/wiki/%E3%83%9E%E3%82%A4%E3%82%AF%E3%83%AD%E3%82%BD%E3%83%95%E3%83%88[/efn_note]では、インターネットでデータを検索することをお勧めしています。したがって、Windows10のファイルマネージャーの適用について知っておくべきことは次のとおりです。
ファイルエクスプローラーインターフェイスの一般的な事実
Windows 10では名前が「ファイルエクスプローラー」に変更されていますが、このプログラムは通常、Windows7のWindowsエクスプローラーと同じです。リボンインターフェイスやデータを同期するための統合されたMicrosoftOneDriveなど、特定の新機能があります。 クラウド。
サイドバーの「クイックアクセス」セクションは、Windows 10の「お気に入り」の代わりになります。フォルダをクイックアクセス領域にドラッグアンドドロップして、将来簡単にアクセスできるように「固定」することができます。 Windows 10は、デフォルトで最近使用したフォルダーをこのセクションに追加します。 オプションウィンドウからクイックアクセスをカスタマイズするオプションがあります。 クイックアクセスから個々のフォルダを削除するには、フォルダを右クリックして[クイックアクセスから固定解除]を選択します。
「このPC」領域は、Windows 7の「マイコンピュータ」項目の代わりになります。ワークステーションの顧客データフォルダや、USBドライブやDVDドライブなどの他のドライブへのショートカットがあります。

リボンの使用に関するガイドライン
ファイルエクスプローラーのリボンは、基本的に、WordやExcelなどのMicrosoftOfficeプログラムのリボンと同じように機能します。 あなたがそれを使うことができる特定の異なる方法があります。
ファイルブラウジングウィンドウのスペースを増やしたい場合は、デフォルトでリボンを折りたたんだままにしておくことができます。 コマンドを確認してボタンをクリックするために、「ホーム」、「共有」、「表示」など、上部にあるタブのいずれかをクリックし続けることができます。 リボンは一時的にのみ表示されます。
リボンを永続的に表示したい場合は、リボンを拡張するオプションがあります。 これを可能にするには、ファイルエクスプローラーウィンドウの右上の領域の横にある矢印をクリックするか、Ctrl + F1ホットキーを適用します。
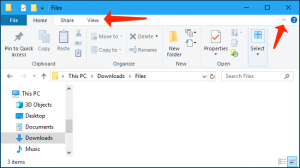
ホームツールバーは、コピー、貼り付け、削除、名前の変更、新しいフォルダ、プロパティなど、ファイルを操作するための一般的な機能を提供します。
[共有]タブは、ファイルを電子メールで送信、圧縮、印刷する機能に加えて、ファイルをディスクに書き込んでローカルネットワーク経由で共有する機能を提供します。 [表示]タブには、ファイルエクスプローラーでのファイルの表示方法と並べ替え方法を制御する機能があります。 プレビューペインまたは詳細ペインをアクティブにして、特定のファイルに関するより多くのデータを検査し、大きなファイルアイコンまたは密なファイルリストのどちらを使用するかを選択し、任意の基準に従ってファイルを並べ替えることができます。 このセクションで、ファイル名拡張子または隠しファイルを表示または非表示にするオプションを作成することもできます。 [フォルダオプション]ウィンドウを起動せずに、[隠しアイテム]チェックボックスをクリックするだけで、隠しファイルを表示または非表示にできます。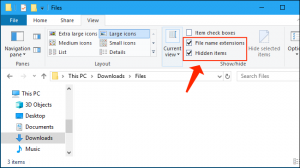
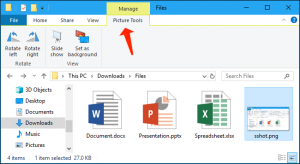
頻繁に使用するコマンドを固定するためのガイド
クイックアクセスツールバーは、ファイルエクスプローラウィンドウの左上のタイトルバーに表示されます。 よく参照するコマンドに簡単にアクセスできます。 クイックアクセスツールバーにコマンドを追加するには、リボン上でコマンドを右クリックし、[クイックアクセスツールバーに追加]を選択します。
コマンド用に追加の領域が必要な場合は、リボンまたはその上のタブバーをランダムに右クリックし、[リボンの下にクイックアクセスツールバーを表示する]を選択して、より簡単なツールバーに切り替えることができます。
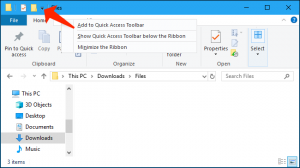
このガイドに注意してください: Windows10でのネットワークファイル共有。確立のためのガイド
ファイルエクスプローラーのパラメーターを変更するためのガイド
ファイルエクスプローラーのパラメーターを修正するには、リボンの[表示]タブをクリックし、[オプション]アイコンを選択します。
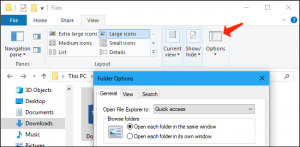
これにより、Windows7にも適用できる一般的な[フォルダオプション]ダイアログが表示されます。 いくつかの新しい機能があります。 たとえば、ファイルエクスプローラーをクイックアクセスビューとこのPCビューのどちらで開くか、または最近頻繁に使用するフォルダーをクイックアクセスモードで自動的に表示するかどうかを制御できます。
役立つキーボードショートカット
ファイルエクスプローラーには、タスクをはるかに高速に実行するのに役立つ便利なキーボードショートカットがたくさんあります。 以下にいくつかの簡単なリストを見つけてください:
- Windows + E –ファイルエクスプローラーウィンドウを表示します。 これは、Windows10のどこでも機能します。
- Ctrl + N –新しいファイルエクスプローラーウィンドウを表示します。 これは、ファイルエクスプローラー自体でのみ機能します。
- Ctrl + W –現在のファイルエクスプローラーウィンドウをシャットダウンします。
- Ctrl + Mousewheel上または下–ファイルとフォルダアイコンのサイズを修正します(ズームインまたはズームアウトします)。
- Ctrl + Shift + N –新しいフォルダの作成
- バックスペースまたはAlt +左矢印–前のフォルダを調べます(戻る)。
- Alt +右矢印–次のフォルダを調べます(先に進みます)。
- Alt +上矢印–現在のフォルダが含まれているフォルダを調べます。
- Ctrl + F、Ctrl + E、またはF3 –検索ボックスにフォーカスを合わせると、検索の入力をより迅速に開始できます。
- Ctrl + L、Alt + D、またはF4 –アドレス(場所)バーにフォーカスして、フォルダアドレスの入力をより迅速に開始できるようにします。
- F11 –ファイルエクスプローラーウィンドウの最大化。 もう一度F11を押すと、ウィンドウが縮小します。 これはインターネットブラウザでも機能します。
Windows 10のキーボードショートカットの完全なリストは、Microsoftのページにあります[efn_note]Windowsのキーボードショートカット: https://support.microsoft.com/en-us/help/12445/windows-keyboard-shortcuts[/efn_note]。
OneDriveを使用するためのガイドライン
OneDrive[efn_note]Microsoft OneDrive: https://ja.wikipedia.org/wiki/Microsoft_OneDrive[/efn_note] は、Windows 10のファイルエクスプローラーに統合されています。その役割は、Windows10にログインするMicrosoftアカウントを使用してファイルをオンラインで同期することです。 Dropbox、Googleドライブ、AppleのiCloudドライブと同じように機能します。.
まず、ファイルエクスプローラーのサイドバーにある[OneDrive]機能をクリックします。 必要に応じて、OneDriveにログインするように求められます。 それ以外の場合は、ファイルをOneDriveに配置するだけです。 それらはMicrosoftのサーバーに直接アップロードされます。 電話機のOneDriveアプリを使用して、同じMicrosoftアカウントにサインインしている他のコンピューターのOneDriveフォルダー、およびOneDriveページでそれらを取得できます。
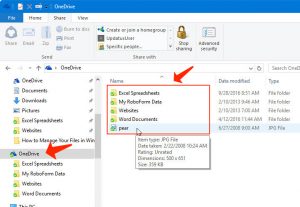
OneDriveウィンドウの[ステータス]領域には、各ファイルのステータスが表示されます。 青い雲のアイコンは、ファイルがOneDriveオンラインに配置されていることを示していますが、起動すると自動的にダウンロードされます。 緑のチェックマークは、ファイルがOneDriveと現在のワークステーションの両方に保存されていることを示しています。
読むことを検討してください: Windows10でのアップロードとダウンロードの速度より迅速に取得するためのガイド.
OneDriveのパラメーターは、OneDrive通知領域(システムトレイ)アイコンを介して制御できます。 画面の右下の領域にある通知セクションで、雲のようなOneDriveアイコンをクリックします。 ただし、見つからない場合は、アイコンの左側にある小さな上向き矢印をクリックして見つける必要があります。 [その他]をクリックし、[設定]に移動して、OneDriveのさまざまなパラメーターを見つけます。ここで、同期するフォルダー、OneDriveが適用するアップロードおよびダウンロード帯域幅の量、およびその他のパラメーターを制御できます。
OneDriveは、デフォルトで、デスクトップ、画像、ドキュメントなどの重要なフォルダー内のファイルを同期することで「保護」できます。 これを機能させるには、OneDriveの設定で[自動保存]タブをクリックし、[重要なフォルダーの保護]の下にある[フォルダーの更新]ボタンをクリックします。
![]()
OneDriveに直面したくない場合は、OneDriveを非アクティブ化して、ファイルエクスプローラーからアイコンを削除できます。
ネットワークドライブにアクセスするためのガイドライン
ローカルネットワークに接続されているフォルダ、プリンタ、メディアサーバーが「ネットワーク」ビューに表示されます。 ファイルエクスプローラーを見つけてクリックするには、ファイルエクスプローラーのサイドバーの一番下までスクロールする必要がある場合があります。
Windows 10にはHomeGroup機能が含まれなくなったため、PC間でファイルやフォルダーを共有するためだけに使用することはできません。 OneDriveを参照するか、古いスタイルのファイルとフォルダーを共有するネットワーク機能を適用できます。
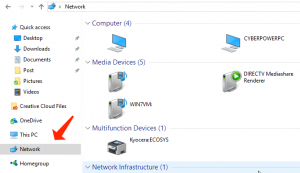
簡単に利用できるようにネットワークドライブをマップする場合は、ThisPCビューを使用してマップできます。 まず、サイドバーの「このPC」をクリックします。 「コンピュータ」タブがリボンに表示されます。 それをクリックして「ネットワークドライブのマップ」を選択し、ITチームが接続するために提供するガイドラインに従います。
マップされたドライブは、このPCビューの[ネットワークの場所]の下に表示されます。
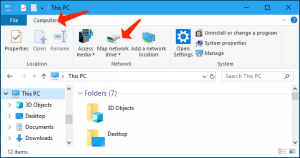
ファイルのバックアップと復元に関するガイドライン
Windows 10には、ファイルのバックアップと復元のユーティリティであるファイル履歴と呼ばれる機能があります。 大規模なバックアップを作成して復元するためだけのものではありません。 ちなみに、ファイル履歴はファイルのさまざまなバージョンを自動的にバックアップできます。ファイルエクスプローラーのヘルプを参照して、これらの以前のバージョンを簡単な方法で復元できます。 まず、[設定]> [更新とセキュリティ]> [バックアップ]からファイル履歴を調整する必要があります。 「ファイルを自動的にバックアップする」オプションを有効にします。
このガイドに注意してください: 望ましくない可能性のあるプログラムを削除する
すべてを設定したら、ファイルまたはフォルダーを選択し、リボンの[ホーム]をクリックし、[履歴]ボタンをクリックして、そのファイルまたはフォルダーの以前のバージョンを表示および復元できます。
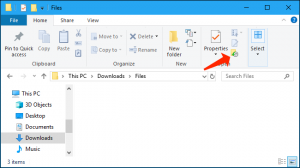
Windows 10のファイルエクスプローラーには、他にも便利な機能が満載です。 ファイルにタグを付けるか、ダークテーマを適用するか、「ライブラリ」パラメータを再度有効にするかを選択できます。 Microsoftは現在、ファイルエクスプローラーにタブ付きのインターフェースを使用していますが、最近はファイルエクスプローラーのタブを取得できます。
User Review
( votes)