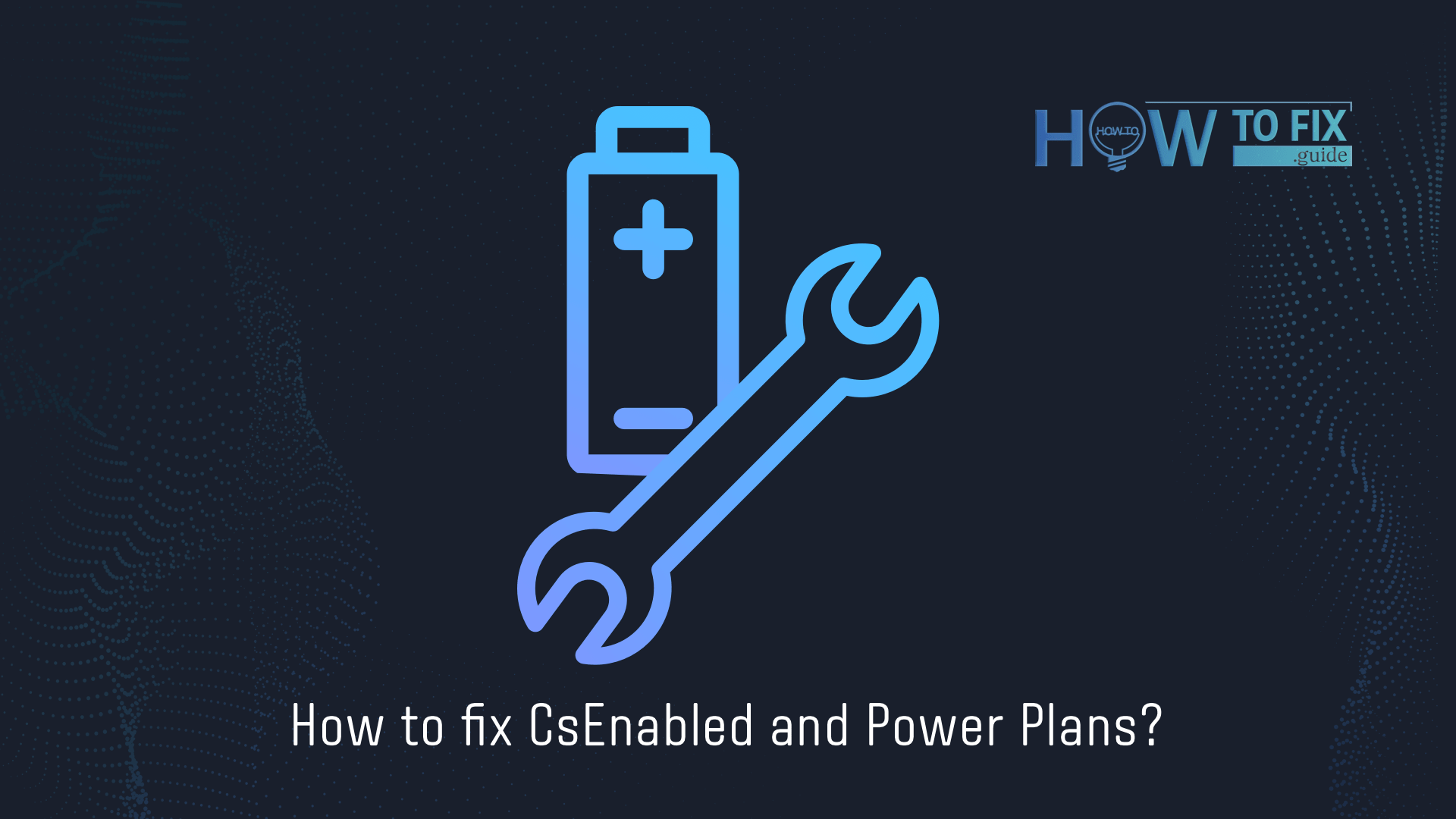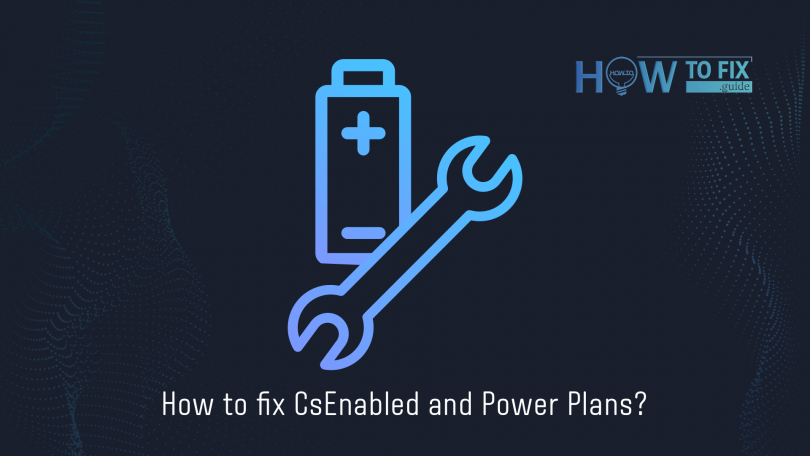最後のWindowsアップデートの1つ(8月の累積アップデート)1は、バグの修正と改善だけでなく、いくつかの不要な変更ももたらしました。 ユーザーは、電源プランの設定とCsEnabledレジストリキーが欠落していると不満を漏らしています。 この問題は、PCユーザーとラップトップユーザーの両方にとってかなり不快です。
電源プランとCsEnabledとは何ですか?
電源プランは、ユーザーが特定の場合にコンピューターのパフォーマンスと動作を管理できるようにする組み込みツールです。 コントロールパネルにあるツールでは、さまざまな状況に合わせた設定プリセットを作成できます。 たとえば、マシンをピークパフォーマンスで実行できるようにするだけでなく、可能なピークパフォーマンスを最小に設定することで消費電力を最小限に抑えることができます。 この機能はラップトップに非常に役立ちます。ユーザーは、省電力プランを設定することで、バッテリーの寿命を強制的に延ばすことができます。 デフォルトでは、Windowsは「バランスの取れた」プランを使用します。これは、異常な状況でシステムを使用していない場合にほぼ理想的です。 CsEnabledは、システムによって作成された計画の正しい解釈を管理するレジストリキーです。 このキーを無効にすると、すべての電源プランが無効になります。システムはデフォルトの「バランスの取れた」プランに戻ります。
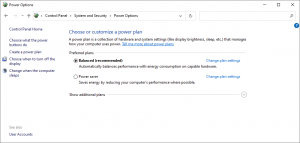
電力計画を使用すると、状況ごとに個別の計画を作成できます。 ラップトップ/デスクトップの最高のパフォーマンスが必要ですか? GPUの使用量を最大に設定し、デフォルトの明るさを上げて、スリープモードへの自動切り替えを無効にします。 バッテリーの寿命を延ばしたいですか? GPUの使用量を最小に設定し、数分でディスプレイをオフにして、しばらくしてからスリープモードに入るようにシステムに指示します。 もちろん、このツールは理想的ではありませんが、それでもセットアップするための多くのオプションがあります。 そして、8月のWindows Updateの後に起こったように、この能力を失うのは残念です。
不足しているCsEnabledおよび電源プランを修正するにはどうすればよいですか?
幸い、Windowsの機能により、ユーザーはCsEnabledと電源プランが欠落している場合にシステムを修正できます。 このアクションでは、コマンドプロンプトを使用する必要があります。 検索を開き、検索バーに「コマンドプロンプト」と入力します。 このプログラムの「管理者として実行」オプションを選択します。
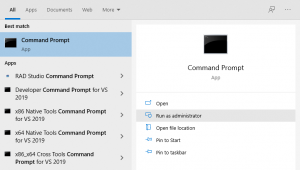
次に、コマンドプロンプトで、次のコマンドを入力します(それぞれ個別に)。
powercfg -duplicatescheme a1841308-3541-4fab-bc81-f71556f20b4a powercfg -duplicatescheme 381b4222-f694-41f0-9685-ff5bb260df2e powercfg -duplicatescheme 8c5e7fda-e8bf-4a96-9a85-a6e23a8c635c
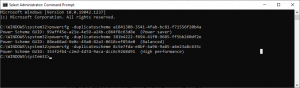
PCを再起動します。 これらのコマンドは、電源プランを再アクティブ化し、CsEnabledキーをオンにします。 効果がない場合は、別の方法を試してください。コントロールパネルの[電源プラン]ウィンドウを強制的に開きます。 Win + Rの組み合わせを押して、表示されたウィンドウに「powercfg.cpl」と入力します。 [電源プラン]ウィンドウが表示されます。このウィンドウで、必要なプランをもう一度作成してみることができます。 これを作成すると、CsEnabledキーが有効になる可能性があります。
このガイドに注意してください: Windows10の問題-およびそれらを解決する方法.
電源管理のトラブルシューティング
組み込みのWindowsトラブルシューティングモジュールは、電源プランとCsEnabledを修正するのに役立ちます。 [設定]→[更新とセキュリティ]→[トラブルシューティング]2を開きます。 このメニューで、「追加のトラブルシューティング」を選択します。
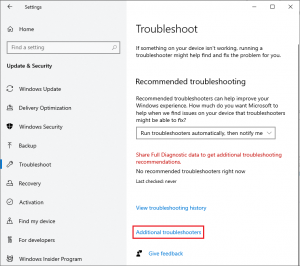
「電源」オプションを選択する必要があるトラブルシューティングのさまざまな領域のリストが表示されます。 トラブルシューティングは約5分間続き、プロセスのダイアログボックスに表示されるいくつかのパラメーターを指定する必要があります。
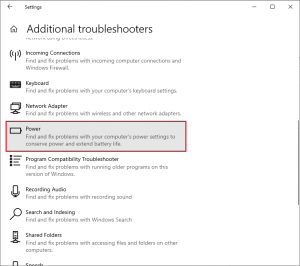
プロセスが終了したら、通常どおり、コントロールパネルの[電源プラン]ウィンドウを開いてみてください。
読むことを検討してください: Windows10でシステムの復元ポイントを作成する方法.
User Review
( votes)References
- 2021年8月のセキュリティアップデート: https://msrc.microsoft.com/update-guide/releasenote/2021-Aug
- トラブルシューティング: https://ja.wikipedia.org/wiki/%E3%83%88%E3%83%A9%E3%83%96%E3%83%AB%E3%82%B7%E3%83%A5%E3%83%BC%E3%83%86%E3%82%A3%E3%83%B3%E3%82%B0