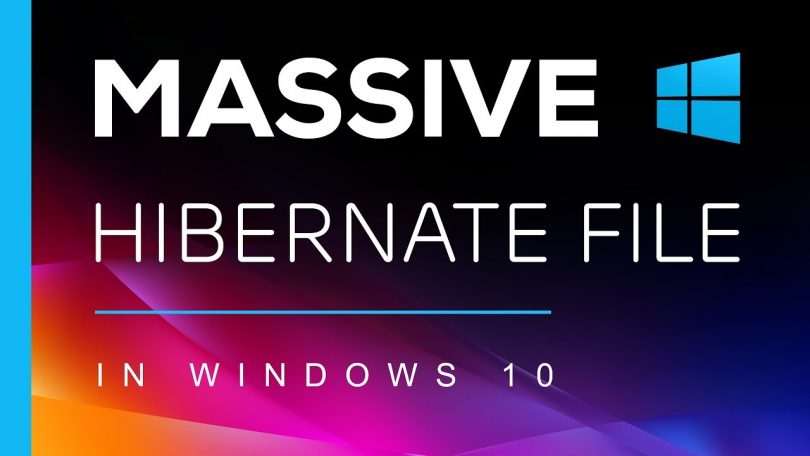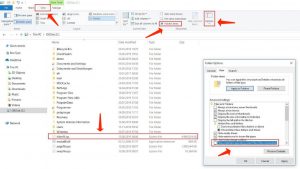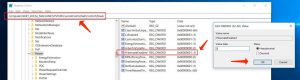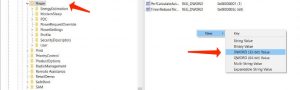現在、PCには非常に多くの省エネ機能があります。 このような機能は、電源に接続するよりもバッテリ電源で動作する傾向があるラップトップに特に役立ちます。 電力とバッテリーの寿命を節約するのに役立つ最も人気のある機能の1つは、デバイスをオフにするHibernateモード(Suspend to diskとも呼ばれます)という名前で知られています。 オペレーティングシステムがオフになる前は、HDDへの現在のユーザーセッションを記憶しているため、休止状態が終了した後にPCがウェイクアップしたときに、ログオフした場所から正確に開始できます。
hiberfil.sysは何の略ですか?
hiberfil.sysは、Windowsコンピューターのシステムファイルを表し、PCの状態の現在のメモリデータを格納し、「スリープ」および「ハイバネート」省電力機能によって適用されます。 ファイルは、Windows OS自体によって生成および制御され、そのボリュームは数ギガバイトになることがあります(Windows 10では、通常3ギガバイトから5ギガバイトの間で変動します)。 hiberfil.sysファイルは、休止状態またはスリープ期間の後にシステムがロードされたときにユーザーセッションを復元するのに役立ちます。
Windows自体は、休止状態ファイルをシステムパーティションのソースディレクトリ、通常はC:\のルートディレクトリに配置します。 それにもかかわらず、hiberfil.sysは非表示の保護されたオペレーティングシステムファイルを表すため、デフォルト設定に基づいてそれを表示することはできません。 したがって、たとえばファイルのサイズを表示するためにこのパラメーターを修正したい場合は、以下の対策を実行してください。
- [表示]タブを参照して、[非表示のアイテム]チェックボックスを選択します。
- [オプション]を選択し、[フォルダーと検索オプションの変更]を選択します。
- 表示されるダイアログボックスで、[表示]タブに進み、[保護されたオペレーティングシステムファイルを非表示にする(推奨)]チェックボックスをオフにします。
ハイバネーションファイルを削除して非アクティブ化するためのガイド
hiberfil.sysは非表示で防御されたシステムファイルですが、Windowsの省電力機能を使いたくない場合は問題なく取り除くことができます。 実際、休止状態ファイルは、オペレーティングシステムの一般的な機能に影響を与えません。 それにもかかわらず、Windowsはこの特定のファイルを積極的に適用するため、通常の削除ソリューション(右クリックして「削除」)を適用することはできません。 これを行おうとすると、hiberfil.sysファイルが別のアプリケーションで開いていることを示すアラートが表示されます。
対策は、休止状態モードを無効にすることです。 その後、Windowsは自動的にhiberfil.sysを取り除きます。 ここでは、Windows 7、8、10でこの手順を正確に実行する方法について説明します。
Windows 10でhiberfil.sysを非アクティブ化するためのガイド
セッションに関するデータをHDDに伝達するハイバネーションファイルを非アクティブ化するには、2つの解決策があります。コマンドプロンプトを使用してサービスを非アクティブ化するか、hiberfil.sysのレジストリエントリを修正します。 どちらの場合も、上記のようにハイバネーションファイルはシステムファイルであるため、適切なアクセス権が必要です。
Windows 10でPowerShellを使用してhiberfil.sysを取り除く:
PowerShellを使用してシステムファイルのキャッシュをオフにするには、コマンドを実行するだけで実装できます。 それにもかかわらず、そもそも、キーボードショートカット[Windows] + [X]を使用するか、Windowsアイコンを右クリックして[Windows PowerShell(Admin)] Windows PowerShellを選択することにより、管理者権限でPowerShellを起動する必要があります。
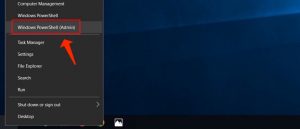
Windows 10クイックメニュー
PowerShellを起動したらすぐに(パスワードの指定が必要になる場合があります)、次のCMDコマンドでhiberfil.sysファイルを非アクティブ化するように指定します。
powercfg /hibernate off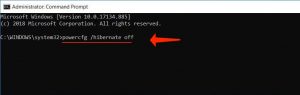
Windows 10 Powershell
Enterキーを押して、選択を確認します。 ハイバネートモードが無効になり、hiberfil.sysファイルが自動的に削除されます。
以下もお読みください。 Windows 10でサウンドの問題を修復する方法
Windows 10のレジストリを使用してhiberfil.sysを取り除く:
レジストリデータベースの使用に技術的に精通している場合を除き、レジストリを使用してhiberfil.sysファイルを非アクティブ化しないでください。 不適切なエントリまたはエントリの修正により、最終的にWindows 10が適切な方法で動作しなくなる可能性があります。
サービスは基本的に、このソリューションを利用して簡単にオフにすることができます。 最初に、次の場所にある「HibernateEnabled」レジストリエントリを参照してください。
\HKEY_LOCAL_MACHINE\SYSTEM\CurrentControlSet\Control\Power上記のエントリをダブルクリックし、[値のデータ]フィールドの値を0に指定して、休止状態モードを無効にし、hiberfil.sysファイルを削除します。
Windows 7および8でhiberfil.sysを取り除く:ステップバイステップチュートリアル
Windows 7および8をご利用の場合は、システムから休止状態ファイルを削除することもできます。Windows10と同様に、コマンドプロンプトとレジストリデータベースのどちらかを選択できます。 プロセスはWindows 10とほぼ同じです。
Windows 7および8のコマンドプロンプトでhiberfil.sysを取り除く:
hiberfil.sysを非アクティブにするコマンドはすべてのバージョンのWindowsで同じですが、コマンドプロンプトを開くためのマイルストーンは、OSのバージョンによって異なります。 Windows 10とは異なり、Windows 7およびWindows 8にはクイックアクセスメニューがないため、コマンドプロンプトを起動するためのこのオプションは適用されません。 代わりに、Windowsの[スタート]メニューに移動して、組み込みの検索機能を適用します。 検索バーに下記のテキストを入力するだけです。
cmdWindowsは、一致する結果としてコマンドプロンプトを表示します。 右クリックして選択し、[管理者として実行]を選択します。 上記のCMDコマンドを入力し、Enterを選択してHibernateモードのキャッシングを非アクティブにし、hiberfil.sysを削除します。
powercfg /hibernate off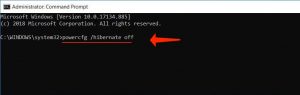
Windows 10 Powershell
Windows 7および8のレジストリを使用してhiberfil.sysを取り除く:
Windows 10と同様に、レジストリを介してhiberfil.sysを非アクティブ化する場合は、スタートメニューから開始します。 ただし、検索バーを参照する代わりに、実行機能を選択します。 スタートメニューに表示されない場合は、次の方法で再表示できます。
- タスクバーを右クリックします。
- プロパティを選択します。
- [スタートメニュー]タブに進み、[カスタマイズ]を選択します。
- [コマンドの実行]に移動し、[OK]を選択します。 「適用」を選択して修正を保存します。
「実行」ダイアログを開始し、レジストリエディタを開くためのコマンドを入力します。
regedit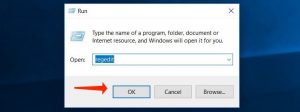
Windows Run機能
次に、Windows Hibernateモードのレジストリエントリのディレクトリに移動します。
\HKEY_LOCAL_MACHINE\SYSTEM\CurrentControlSet\Control\Powerその後、HibernateEnabledをクリックし、このキーの値を0に定義して、hiberfil.sysファイルを削除します。 キーが存在しない場合は、手動で生成します。右側のウィンドウを右クリックし、[新規]、[DWORD値]の順に選択します。 キー名として「HibernateEnabled」を指定します。