CPU負荷が高いと、システムの速度が低下します。 たとえば、アプリの起動にはより多くの時間が必要であり、データ処理ははるかに長く、システムのフリーズは定期的に発生する可能性があります。 この問題を修正するには、主要なPCコンポーネント(特にCPU[efn_note]CPU: https://ja.wikipedia.org/wiki/CPU[/efn_note])の負荷を確認し、システムが正常に機能し始めるまで負荷を減らす必要があります。
CPU負荷が高い理由
高いCPU負荷は、より多くの電力を必要とするアクティブなプログラム(現代のゲーム、プロのグラフィックおよびビデオエディター、サーバープログラム)の結果である可能性があります。 そのようなプログラムでの作業を完了した後、最小化するのではなく、必ずそれらを閉じてください。 したがって、PCのリソースを節約することができます。 一部のプログラムは、閉じた後でもバックグラウンドで機能する場合があります。 この場合、«タスクマネージャー»を使用してそれらを閉じる必要があります[efn_note]Windows タスク マネージャー: https://ja.wikipedia.org/wiki/Windows_%E3%82%BF%E3%82%B9%E3%82%AF_%E3%83%9E%E3%83%8D%E3%83%BC%E3%82%B8%E3%83%A3%E3%83%BC[/efn_note].
アクティブなサードパーティプログラムがない場合でも、CPU負荷が高い場合は、いくつかの理由が考えられます。
- ウイルス。 システムに大きなダメージを与えないウイルスはたくさんありますが、負荷が高くなり、一般的なアクションが非常に複雑になります。
- «詰まった»レジストリ。 時間が経つにつれて、オペレーティングシステムに特定のバグやゴミ箱のファイルがあり、PCコンポーネントにかなりの負荷がかかる可能性があります。
- «スタートアップ»のプログラム。 特定のソフトウェアがこのセクションに追加され、ユーザーの許可なしにWindows OSとともにロードされる場合があります(最大のCPU負荷はシステムの起動中に発生します)。
- デスクトップタワーにたくさんのほこりがあります。 ほこりはCPUに負荷をかけませんが、過熱してCPUパフォーマンスの品質と安定性が低下する可能性があります。
また、PCの最小システム要件を満たしていないプログラムをインストールしないようにしてください。 このようなソフトウェアは、比較的適切にロードおよび実行される可能性がありますが、最大のCPU負荷が発生する可能性があるため、時間の経過とともに安定性とパフォーマンス品質が低下します。
方法1:«タスクマネージャー»のクリーニング
まず、どのプロセスがシステムリソースの大部分を消費しているかを調べ、可能であればそれらを終了します。 同じことが、オペレーティングシステムとともにロードされるプログラムにも当てはまります。
実行する正確な機能がわからない場合は、システムプロセスとサービスを終了しないでください(特にマークされているため、他のサービスとは異なります)。 カスタムプロセスを終了することのみをお勧めします。 システムの再起動やブルースクリーンが発生しないことが確実な場合にのみ、システムプロセスまたはサービスを終了できます。
このガイドに注意してください: Windows10で最も苛立たしい問題を解決するための手順
不要なコンポーネントを終了する手順:
- Ctrl + Shift + Escホットキーを適用し、«タスクマネージャー»を開きます。 Windows 7以前のバージョンを使用している場合は、Ctrl + Alt + Delホットキーを適用し、リストから[タスクマネージャー]を選択します。
- ウィンドウ上部の[プロセス]タブに進みます。 画面の下部にある[詳細]をクリックして、アクティブなすべてのプロセス(バックグラウンドで実行されているプロセスを含む)を表示します。
- マウスの左ボタンでプロセスをクリックし、下部にある[タスクの終了]を選択して、CPU負荷が高いプロセスを見つけて終了します。
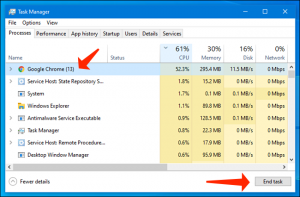
また、「タスクマネージャ」を使用して、「スタートアップ」セクションをクリーンアップする必要があります。 これはそれを行う方法です:
- ウィンドウの右側で、[スタートアップ]に移動します。
- 次に、CPU負荷が最も高くなるプログラムを選択します(「起動時の影響」列で指定)。 このプログラムをシステムと一緒にロードする必要がない場合は、プログラムを強調表示して、[無効にする]を選択します。
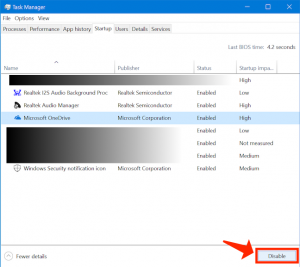
- 高いCPU負荷を引き起こす他のすべてのコンポーネントを使用して2番目のステップを実装します(オペレーティングシステムと一緒にそれらを起動する必要がない場合)。
方法2:ウイルスを除去する
さまざまなシステムサービスでCPU負荷を引き起こし、自身をマスキングするマイナーウイルスは、信頼性の高いアンチウイルスソフトウェアを使用して簡単に削除できます。
GridinSoft Anti-Malwareの例で、システムのクリーンアップとウイルス除去のプロセスを確認しましょう。
- 公式ページからプログラムをダウンロードしてください https://anti-malware.gridinsoft.com.
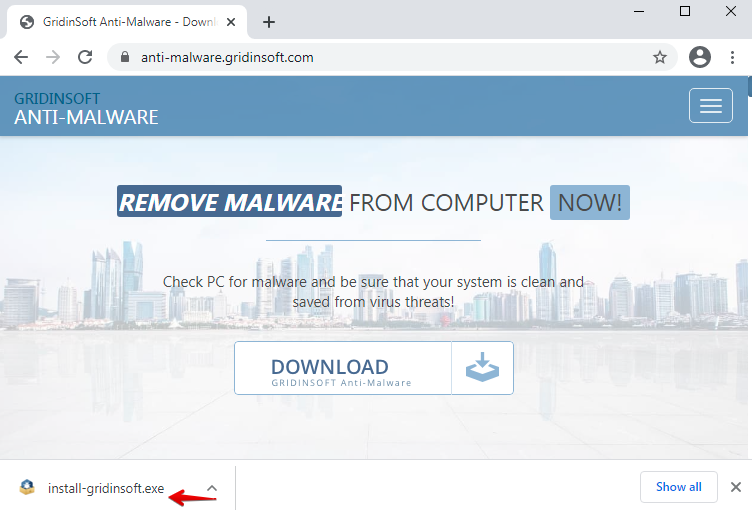
- 「install-gridinsoft.exe」ファイルをクリックして、セットアッププロセスを開始します。 ソフトウェアがインストールされたら、ワークステーションのスキャンを開始します。
- スキャンが正常に完了したら、[今すぐクリーン]をクリックして問題を修正します。
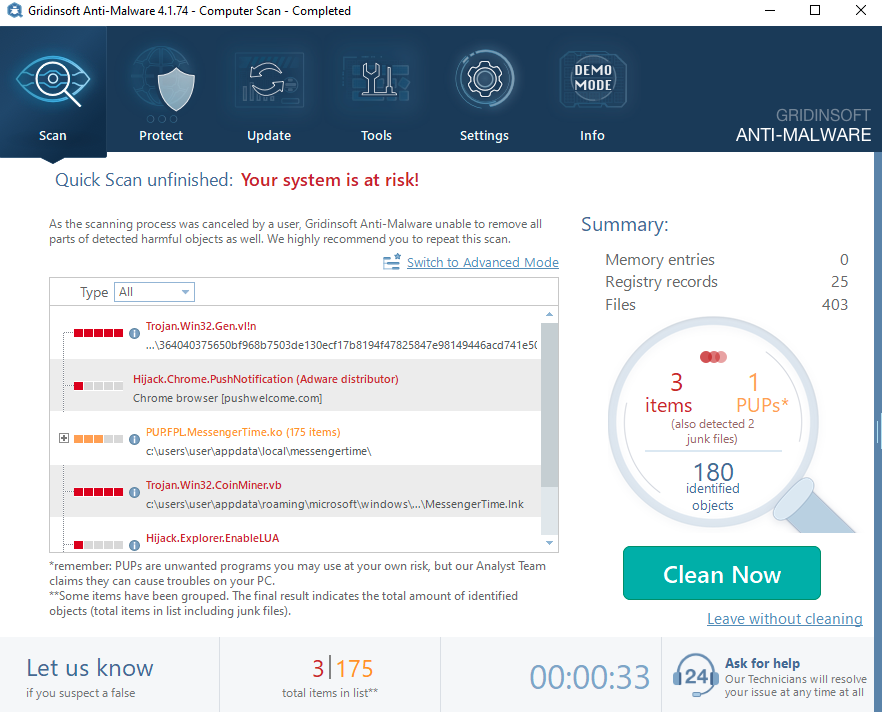
- GridinSoftAnti-Malwareを使用してブラウザを自動的にリセットすることを検討してください。 プログラムのメニューで、[ツール]をクリックし、[ブラウザ設定のリセット]を選択します。
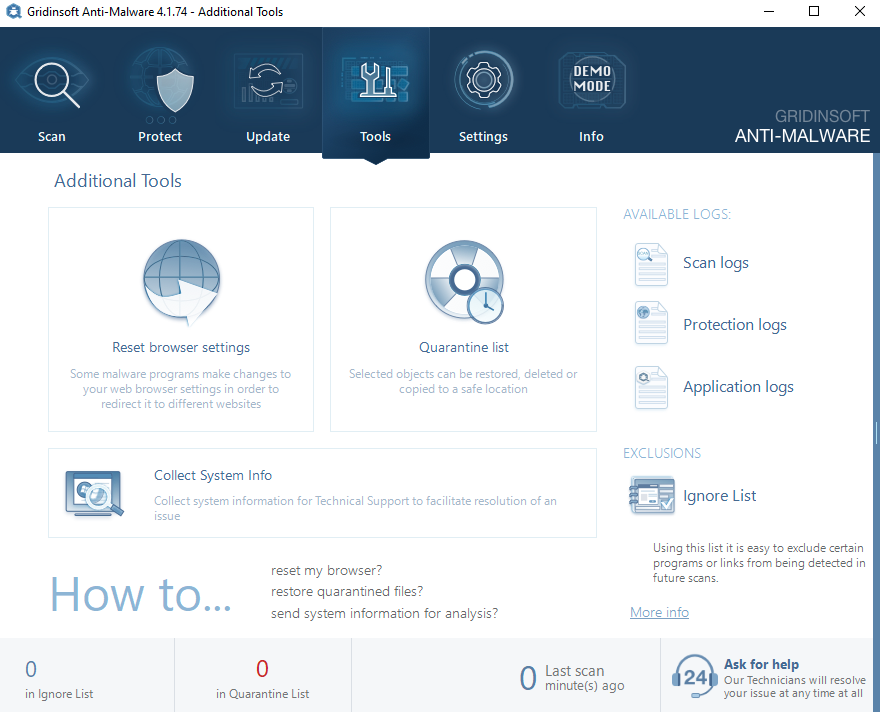
- 好みのブラウザと適切なオプションを選択し、「リセット」をクリックします。
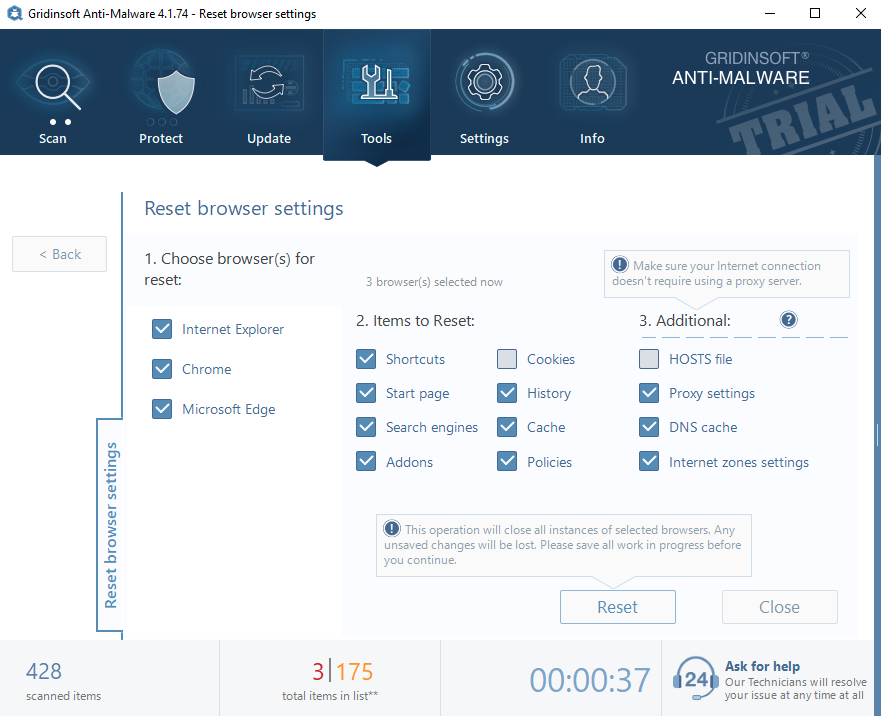
方法3:ほこりやサーマルペーストの交換からPCをクリーニングする
ほこり自体はCPUの負荷を引き起こしませんが、冷却システムに浸透し、CPUが過熱し、コンピュータのパフォーマンスの品質と安定性が低下する可能性があります。 PCをほこりから取り除くには、乾いた布を使用します。 PCコンポーネントのクリーニングには、特殊なナプキン、綿棒、低電力掃除機を使用することをお勧めします。
コンピュータケースを掃除する手順:
- 電源を外し、コンピュータのケースカバーを外します。
- ほこりっぽい部分はすべてナプキンで拭きます。 アクセスが難しい部分は、ブラシで掃除してください。 また、この段階では、低電力モードで掃除機を使用できます。

- クーラーを外します。 可能であれば、ラジエーターからベンチレーターのプラグを抜いてください。
- これらのコンポーネントからほこりを取り除きます。 ラジエーターの場合は、掃除機の使用を検討してください。

- クーラーのプラグを抜いた状態で、綿棒/ディスクをスピリッツに浸して、古いサーマルペースト層を取り除きます。 その後、サーマルペーストの新しい層を置きます。
- サーマルペーストが乾くまで10〜15分待ち、クーラーを元の位置に戻します。
- コンピュータのケースカバーを元に戻し、PCを電源に接続します。
読むことを検討してください: Windows10でのアップロードとダウンロードの速度より迅速に取得するためのガイド.
これらのヒントと指示に従うと、CPU負荷を大幅に減らすことができます。 CPUパフォーマンスを高速化することを目的としていると思われるさまざまなプログラムをダウンロードすることは、まったく改善されないため、お勧めしません。
User Review
( votes)


