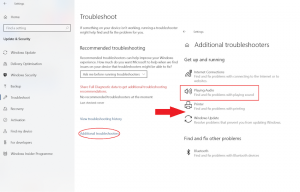そして…1、2、3、4、5…聞こえますか? いや、これは二度と!
マイクは、パーソナルコンピュータに欠かせない周辺機器の1つになりました。 00年代、そして10年代の初めでさえ、それはゲーマーやインターネットを介して多くの音声通信を行っていた人々の属性でしたが、今日ではほとんどすべてのコンピューターにこのことが存在します。 Webカメラ、ヘッドホン、または別のデバイスに埋め込むことができます。 また、使用するマイクの増加に伴い、さまざまなエラーの量も増加しました。 マイクが正しく機能していない、またはまったく機能していない場合のトラブルシューティング方法を考えてみましょう。
問題はどこに隠れていますか?
マイクやその他の周辺機器の問題は、ソフトウェア関連とハードウェア関連に分類できます。 最初のものははるかに頻繁に表示されますが、はるかに簡単に解決できます。 ハードウェア関連のものはそれほど頻繁には表示されませんが、壊れたデバイスを新しいもので取り外すことになることがよくあります。
ハードウェア関連の問題のチェック
マイクのハードウェアの問題には、正確なデバイス(AUXケーブルと一緒に)とサウンドカードの2つの原因が考えられます。 もちろん、すべてのトラブルの80〜90%はマイクの問題に関連しています。 正しく機能しない、またはまったく機能しない場合は、次の手順で確認してください。
1.AUXケーブルの完全性を確認します。 通常、マイクはケーブルを使用してサウンドカードに接続されます。ただし、Bluetooth経由で接続されている場合は除きます。 補助ケーブルには、コネクタに入る場所(両側から)に弱点があります。 可能性のある破損や折り目についてそれらを調べる必要があります。 ケーブル全体をチェックすることも良い解決策です-それはあなたのペットによって噛まれる可能性があります、またはそれは他のいくつかの理由で壊れている可能性があります。

ケーブルがどこかで壊れていたり、折りたたまれている場合は、新しいケーブルを購入することをお勧めします。 すべてのAUXケーブルを交換できるわけではないため、ランダムに購入すると音声品質が低下する可能性があります。 最良の選択肢は、音響機器用のものを販売している専門店でこのワイヤーを購入することです。
2.正確なデバイスを確認します。 特に経験がない場合は、分解することはお勧めできません。 問題があるかどうかを確認する最良の方法は、別のコンピューターに接続することです。 どのPCにも適合しますが、考えられるソフトウェアの問題を破棄するには、コンピューターを別のWindowsバージョンで使用するか、Linuxをオンボードで使用することをお勧めします。
別のコンピューターで完全に機能するが、システムでサウンドを共有するのに苦労している場合、問題はPCのソフトウェアにあります。 ソフトウェアの問題のトラブルシューティングの部分に移動し、解決オプションを確認してください。
使用しているシステムに関係なくマイクが動作しない場合は、ハードウェアに問題があるようです。 このマイクのメーカーのサービスセンターに連絡するか、新しいマイクを購入してください。 自分で修理しようとするのは悪い選択肢です。このような薄い電子機器は、特定の機器がなければ、自宅ではほとんど修理できません。 また、手作業による修理を試みると、保証範囲が失われます。
読むことを検討してください:高いCPU負荷を減らすためのガイド.
3.サウンドカードが正常に機能することを確認します。[efn_note]サウンドカード: https://ja.wikipedia.org/wiki/%E3%82%B5%E3%82%A6%E3%83%B3%E3%83%89%E3%82%AB%E3%83%BC%E3%83%89[/efn_note]。接続にAUXケーブルを使用する他のデバイスを接続してみてください。他のマイク(またはマイクを備えたデバイス(ヘッドセットなど))を接続して、マイクポート(通常はピンク色に塗られている)をテストする必要があります。この時点で、マイクを間違ったポートに接続していることに気付く場合があります。これは、マイクの誤動作のかなり一般的な理由です。
他のデバイスがうまく機能している場合、問題はマイクにあります。ただし、他のマイクも正常に機能していない場合、サウンド機器の他のすべての機能は正常に機能していますが、問題はサウンドカードのマイクポートにあります。さまざまなデバイスがまったく機能しないという状況は、サウンドカードを新しいものと交換する必要があることを明確に示しています。
マザーボードのPCIスロットに別のデバイスとして接続している場合は、サウンドカードを交換しても問題ありません。ただし、最新のマザーボードのほとんどには、すでに埋め込まれているサウンドカードが付属しています。自宅で交換することは不可能であり、各サービスセンターがそのような注文をするわけではありません。マザーボードは敏感すぎて壊れやすいので、チップ全体をはんだ付けして新しいものと交換し、再びはんだ付けすることは非常に危険です。サウンドカードを別のモジュールとして購入し、PCIポートに接続する方がはるかに簡単でリスクも少なくなります。
ソフトウェア関連の問題のトラブルシューティング
ソフトウェアの問題は、購入や物理的な中断なしに、比較的迅速に解決できます。 ただし、考えられる問題は多種多様であるため、各バリアントを試す必要があります。
1.Windowsのトラブルシューティングを実行します。 Windowsには、問題の原因を見つけることができる組み込み関数があります。 もちろん、それらの問題がWindowsによって認識されている場合。 この手順は、問題がデバイスドライバーまたは他のハードウェアのドライバーにある場合に効果的です。
Windowsのトラブルシューティングで情報が得られなくても心配しないでください。 この機能は特定の条件でのみうまく機能するため、システムが問題がなくなったと言った場合でも、以下の手順を実行することをお勧めします。 [設定]→[システム]→[サウンド]に移動し、[入力]カテゴリまで下にスクロールします。 その中で、「トラブルシューティング」ボタンを見つけ、システムがマイクに関連する要素で問題がないかチェックするまで待ちます。
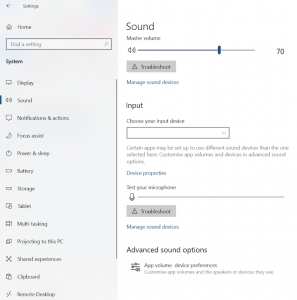
2.マイクドライバーを更新します。 マイクの問題は、多くの場合、コンピューターで使用している最新バージョンのWindowsまたはアプリケーションソフトウェアと互換性のない古いドライバーが原因で発生します。 ドライバは、製造元のWebサイトからダウンロードできます。
ドライバーは、文字通り、特定のデバイスの使用方法を説明するオペレーティングシステムの指示です。 古いドライバは最新のOSバージョンと競合する可能性があるため、Windowsの更新後にこのような問題が発生することがよくあります。
3.OSのバージョンを更新します。 時々、問題はあなたがあなたのPCで現在持っているWindows[efn_note]Windows 10の更新:https://support.microsoft.com/en-us/windows/update-windows-10-3c5ae7fc-9fb6-9af1-1984-b5e0412c556a[/efn_note]バージョンの中にうまく機能することを隠します。 このような問題は、最新バージョンのWindowsで解決される可能性があります。 とにかく、システムを最新の状態に保つことは良い習慣です-バグやエクスプロイトがはるかに少なくなる可能性があります。
同じ方向の代替ステップは、BIOS / UEFIのファームウェアを更新することです。 マイクを使用できなくなる可能性のあるサウンドカードの問題は、このパッチで修正される可能性があります。 BIOS / UEFIファームウェアのインストールにはいくつかの特定の手順が必要であり、経験豊富なユーザーが実行する必要があります。 そうしないと、マザーボードを役に立たないテキストライトにすることができます。UEFIファームウェアが正しくインストールされていないと、システムをロードできません。
このガイドに注意してください: Windows10で最も苛立たしい問題を解決するための手順
4.システム設定とマイクを使用するアプリの設定でマイクの設定を確認します。マイクの設定が間違っているという理由だけでマイクの問題が発生することがあります。たとえば、インターネット上の音声通信に使用するアプリケーションでマイクを無効にする場合があります。場合によっては、ユーザーがシステム設定や前述のアプリの設定でマイクの感度を調整できるため、音声をキャプチャできないことがあります。場合によっては、特に複数のマイクを連続して接続していると、プログラムがマイクとして使用しようとしているデバイスを見逃し、他のマイクを介して音声をキャプチャしようとすることがあります。これらの設定を正確に確認してください-この問題の原因はかなり人気があります。
5.マイクのドライバーをロールバックします。同じタイプのさまざまなハードウェア(さまざまなマイクなど)を備えた周辺機器のメーカーは、2〜3種類のドライバーのみをリリースしています。これらの各ドライバーは、多数のデバイスと互換性があります。ただし、製造元は各デバイスでテストすることはできません。特に、特定のデバイスのいくつかの問題を修正することを目的としたマイナーパッチの場合はそうです。以前のバージョンのドライバーは、製造元のWebサイトにあります。
6.OSバージョンをロールバックします。 Microsoftは下位互換性に最善を尽くしているため、多くの廃止されたハードウェアおよびソフトウェア要素は、最新のWindowsバージョンでも簡単に機能します。しかし、すべてを完全に捕らえることは不可能です。 Windowsバージョンのロールバックは、非常に古いマイクを使用している場合に効果を発揮する可能性が高く、更新直後に機能しなくなります。
7.Windowsオーディオサービスを再インストールします。他の多くのものと同じように、Windowsのサウンドは別のサービスによって管理されます。 Windowsオーディオサービスは時々壊れることがあります、そして唯一のオプションはそれを完全に再インストールすることです。 [設定]→[更新とセキュリティ]→[トラブルシューティング]に移動します。そこで、このメニューの下部にある[追加のトラブルシューティング]オプションを選択します。表示されたリストで、[オーディオの再生]ボタンを選択し、システムが問題をチェックするまで待ちます。問題が実際にWindowsオーディオサービスに存在する場合、トラブルシューティングはそれを再インストールすることを提案します。このアクションを適用し、PCを再起動して手順を終了します。
User Review
( votes)