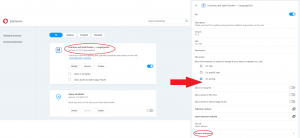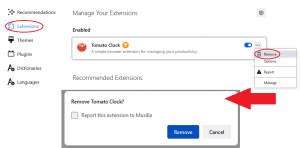ブラウザ拡張機能[efn_note]ブラウザ拡張機能: https://ja.wikipedia.org/wiki/%E3%83%96%E3%83%A9%E3%82%A6%E3%82%B6%E6%8B%A1%E5%BC%B5%E6%A9%9F%E8%83%BD[/efn_note]は、100%慈善目的で作成されました。 これは、Webブラウザーの修飾子のようなもので、ブラウザーをパーソナライズして、多くの便利なものを追加できます。 しかし、何らかの方法でお金を稼ぎたい悪意のあるユーザーは、ブラウザ拡張機能などの平和的なものであなたからお金を得る方法を見つけました。
ブラウザ拡張機能はどのように悪意があるのでしょうか?
他のコンピュータープログラムと同様に、ブラウザー拡張機能は、作成された環境でコードを実行します。 それらと「フルサイズ」プログラムの唯一の違いは、拡張機能はWebブラウザーでのみ実行され、この「サンドボックス」から離れて正確なオペレーティングシステムで動作することはできないということです。 したがって、通常のプログラムに悪意のあるコードが含まれている可能性がある場合(したがって「マルウェア」と呼ばれる場合)、ブラウザ拡張機能も含まれます。
悪意のあるブラウザ拡張機能を広める詐欺師は、通常、アドウェアまたはブラウザハイジャッカーコードを挿入します。 Webブラウザーのサンドボックスで実行されるという事実に関係なく、前述のマルウェアの種類はブラウザーを正確に対象としているため、エクスペリエンスに悪影響を与える可能性があります。 もちろん、適切なアドウェアによってネットワーク設定とタスクスケジューラも変更されますが、悪意のあるコンテンツが含まれていることが多い広告が大量に表示されます。
悪銭身に付かず
悪意のあるブラウザ拡張機能は非常に簡単に入手でき、同じように簡単に削除できます。それらのいくつかは、たとえば設定ウィンドウをブロックすることによって、削除を回避しようとすることができますが、マルウェア対策ソフトウェアに抵抗することはできません。手動とマルウェア対策ソフトウェアの助けを借りて、不要で悪意のあるブラウザ拡張機能を取り除く方法を紹介します。不要なプラグインの存在を完全に忘れるには、プラグインを削除するだけでなく、ブラウザの設定をリセットする必要があります。
まず、問題に対処するためのより短い方法を見てみましょう。私が述べたように、それを迅速かつ効果的に行うための最良の方法は、マルウェア対策ソフトウェアを使用することです。しかし、どれですか? Microsoft Defender[efn_note]Microsoft Defender: https://ja.wikipedia.org/wiki/Windows_Defender[/efn_note]は、優れたソリューションのように見えますが(常に手元にあり、完全な検出データベースを備えています)、ウイルスを除去できますが、ブラウザーのリセット機能がありません。実際、リセットできるのはEdgeだけです。これはChrome、Opera、Firefoxほど人気がありません。 Defenderのもう1つの問題は、リソースの消費量が多いことです。バックグラウンドで実行しているときに、最大2〜2.5 GBのRAMと60〜70%のCPUパワーを「消費」する可能性があります。ウイルス対策がバックグラウンドで実行されているためにPCの容量が50%しかないため、弱いPCユーザーは頻繁に無効にします。
そのため、この目的に最も効果的なツールであるGridinSoftAnti-Malwareをお勧めします。そのデータベースは1時間ごとに更新され、サイレントモードで実行している間はほとんど何も消費しません。さらに、数回クリックするだけでPCにあるすべてのブラウザをリセットする機能があります。
GridinSoftAnti-Malwareを使用して不要なブラウザプラグインを削除する
- GridinSoftAnti-Malwareをダウンロードしてインストールします。 インストール後、標準スキャンを実行するように求められます。 このアクションを承認します。
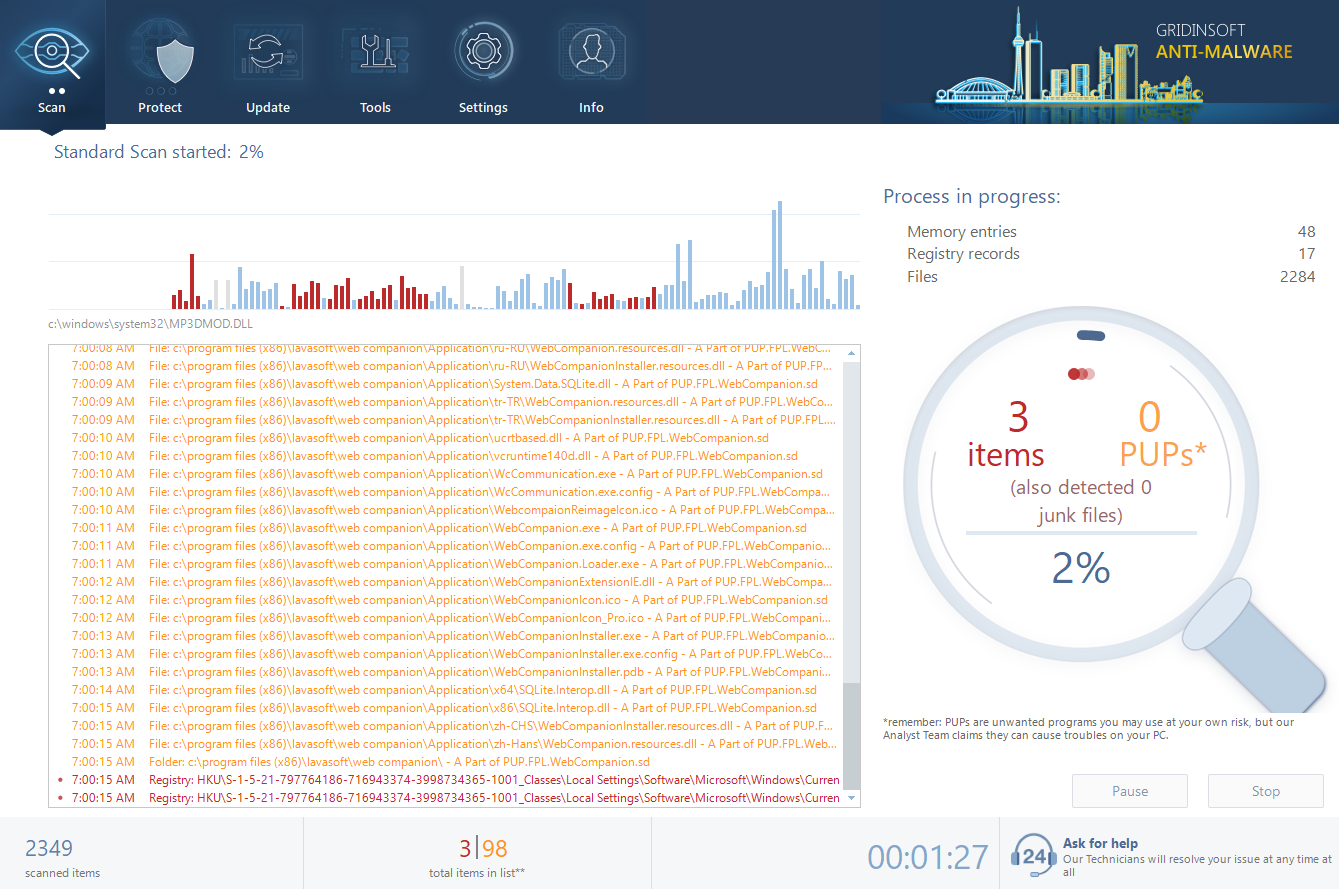
- 標準スキャンでは、システムファイルが保存されている論理ディスクと、インストール済みのプログラムのファイルがチェックされます。 スキャンは最大6分続きます。
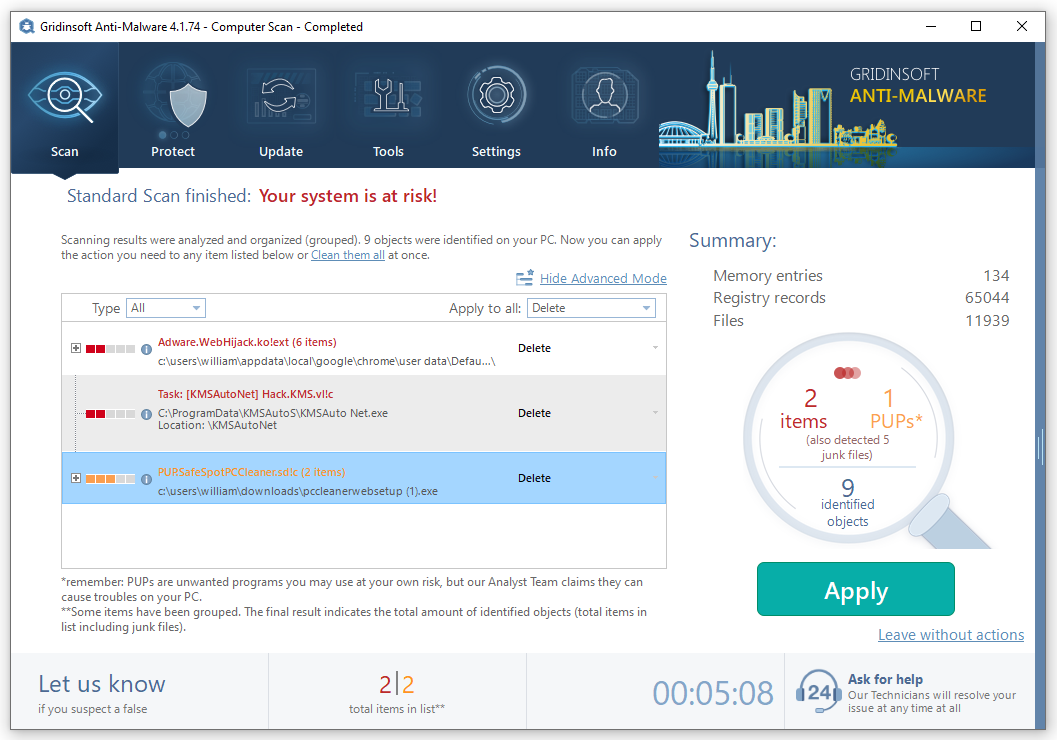
- スキャンが終了したら、検出されたウイルスごとにアクションを選択できます。 「適用」を押してマルウェアの削除を完了します。
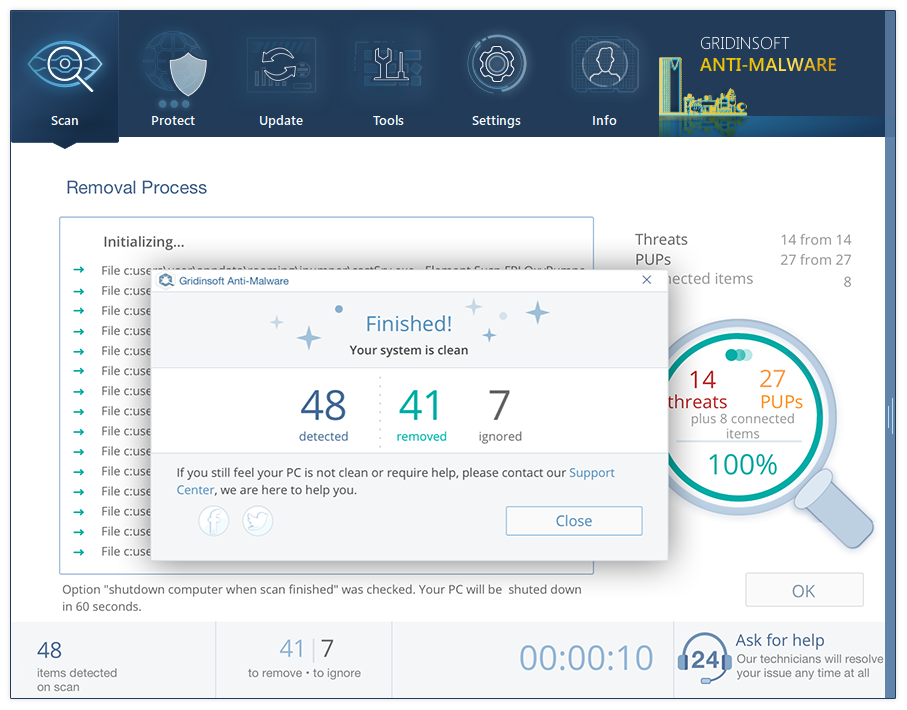
これで、コンピューターからウイルスが除去されたら、ブラウザーのリセットに進むことができます。 この手順は、GridinSoft Anti-Malwareを使用する場合と同様に、手動で行うことができます。
GridinSoftAnti-Malwareでブラウザをリセットする
ブラウザの設定をリセットするには、[ブラウザの設定をリセット]オプションを使用する必要があります。 このアクションはどのウイルスによっても打ち消されることができないので、あなたは確かに結果を見るでしょう。 このアクションは、[ツール]タブにあります。
![GridinSoftAnti-Malwareの[ツール]タブ](/wp-content/uploads/2023/07/gsam-tools-1.webp)
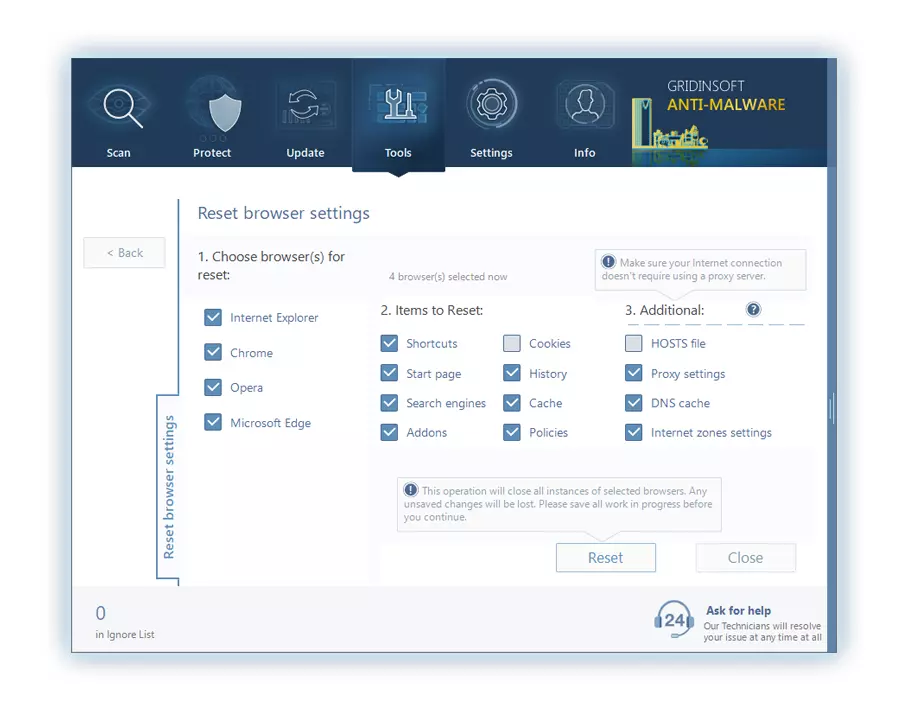
不要なアドオンを手動で削除する
それでは、もっと長い道のりを確認しましょう。 各ブラウザには独自のプラグイン管理パネルがあり、独自の方法でリセットする必要があります。
GoogleChromeから不要なプラグインを削除します。
[カスタマイズと制御]ボタン(左上隅にある3つのドット)をクリックします。 [その他のツール]にカーソルを合わせ、表示されたサブメニューで[拡張機能]オプションを選択します。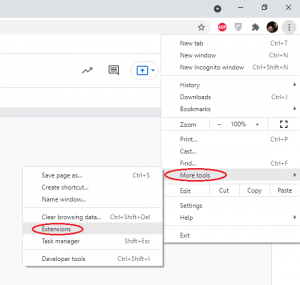
拡張機能管理ウィンドウが開きます。 削除したいプラグインを選択し、「削除」ボタンを押します。 表示されたポップアップウィンドウで削除を承認します。
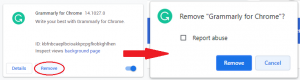
このガイドに注意してください: Chromeは自動的に起動します。 修正するためのガイド
Operaでこれを行うには、次の手順を実行します。
Operaで、左上隅にある定型化された「O」ボタンをクリックし、「Extensions」ボタンにカーソルを合わせて、サブメニューで「Extensions」を選択します。
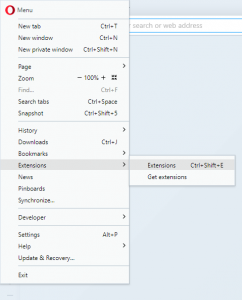
拡張機能の管理画面が表示されます。 その中で、不要なアドオンを選択し、その名前をクリックして、画面の下部にある[拡張機能の削除]オプションを選択します。
Firefoxをクリーンアップするには、次のアクションを実行します。
[メニューを開く]アイコン(右上隅にある3つのストライプ)をクリックします。 そこでアドオンとテーマを選択してください: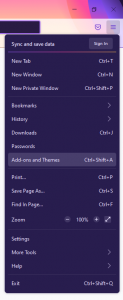
カスタマイズパネルが表示されます。 その中で、[拡張機能]タブを選択します。ここで、インストールされている拡張機能のリストを確認できます。 選択した拡張機能の右側にある3つのドットをクリックし、表示されたコンテキストメニューで[削除]を押します。 ポップアップウィンドウで削除を承認します。
Microsoft Edgeで悪意のあるプラグインを削除するには、次の手順を実行します。
右上隅にある3つのストライプのアイコンを押します。 表示されたリストで、[拡張機能]ボタンをクリックします。
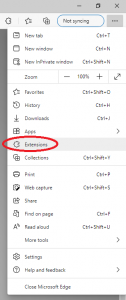
その後、拡張機能の管理ウィンドウに移動します。 その中で、問題を引き起こしている拡張機能の名前の下にある「削除」ボタンを押します。 ポップアップウィンドウで削除を承認します。
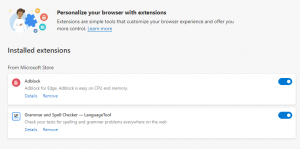
ブラウザの設定をデフォルトにリセットする
ブラウザリセットの手動方法
Edgeをリセットするには、次の手順を実行します。
- 右上隅にある[設定とその他]タブを開き、ここで[設定]ボタンを見つけます。 表示されたメニューで、[設定のリセット]オプションを選択します。

- [設定のリセット]オプションを選択すると、元に戻る設定について説明する次のメニューが表示されます。

読むことを検討してください: Windows10のファイルエクスプローラー。.
Mozilla Firefoxの場合、次のアクションを実行します。
- [メニュー]タブ(右上隅に3つのストリップ)を開き、[ヘルプ]ボタンをクリックします。 表示されたメニューで「トラブルシューティング情報」を選択します。

- 次の画面で、「Firefoxの更新」オプションを見つけます。

- このオプションを選択すると、次のメッセージが表示されます。

GoogleChromeを使用している場合
- [設定]タブを開き、[詳細]ボタンを見つけます。 拡張タブで、[リセットしてクリーンアップ]ボタンを選択します。

- 表示されたリストで、[設定を元のデフォルトに戻す]をクリックします。

- 最後に、デフォルトにリセットされるすべての設定を確認できるウィンドウが表示されます。

Operaは次の方法でリセットできます
- ツールバー(ブラウザウィンドウの左側)の歯車アイコンを押して[設定]メニューを開き、[詳細]オプションをクリックして、ドロップダウンリストの[ブラウザ]ボタンを選択します。 下にスクロールして、設定メニューの一番下まで移動します。 「設定を元のデフォルトに戻す」オプションを見つけてください:

- [設定を復元…]ボタンをクリックすると、ウィンドウが表示され、リセットされるすべての設定が表示されます。

読むことを検討してください: 高いCPU負荷を減らすためのガイド.
User Review
( votes)