Quick Links
Windows検索が機能しない、またはダウンしている:簡単に修復できる問題
Windows検索が最近機能していないと主張する顧客が増えています。スタートメニューでの検索は、Windows 7/8/10のすべてのお客様がPCを使用する一般的なタスクに適用するものです。この有益な機能の予期しない失敗は頭痛の種になる可能性があります。トラブルシューティングを開始するために、アプリケーション、ドキュメント、最悪の場合はコントロールパネルを見つけることができなくなりました。それにもかかわらず、問題は非常に迅速に解決でき、その目的のために高価なアプリを適用する必要はありません。以下に示すチュートリアルには、Windowsの更新後に発生した、問題のあるBing検索の2020更新も含まれています。Windowsスタートメニューの検索で結果が得られず、検索バーでエントリを指定しているときに空白として表示される場合は、すぐに対策を講じることをお勧めします。 PCを再起動することで問題が解決する場合もありますが、問題はシステムでより厳格になるか、MicrosoftのWindows Update、たとえば2020年のBing検索との相互接続に関連している可能性があります。実際、検索の問題はWindowsのサウンドの問題として一般的なため、パニックする必要はありません。
Windows 10で検索をアクティブにするには、PCの特定のサービスとパラメーターを検査する必要があります。 Windows 10 Searchが機能していない場合の修復方法について、ステップバイステップのチュートリアルで詳しく説明しました。適用できるソリューションを以下に示します。
Windows Searchが機能しない問題を修復する手順
プロのアドバイス
受賞歴のあるWindowsのセキュリティとメンテナンスのチュートリアルを適用して、コンピューターの機能を新しい視野に引き上げます。 マウスを数回クリックするだけで、マルウェアを削除し、パフォーマンスを向上させ、PCの他の問題を修復します。
手順1.空白の結果を表示するWindows検索を修復する(2020年に更新)
2月5日以降、世界中の多くのWindows 10ユーザーは、Windowsサーチが検索クエリを提供した後に空白の結果を表示することを発見しました。 この問題は、Windowsの検索機能へのBingの相互接続の結果として発生しました。 現在、問題はマイクロソフト側にあるため、Bingサービス機能を適切に強制するために実行できることはありません。 それでも、非アクティブにして、Windows検索のみを適用し続けることができます。 それを行うための最も安全な解決策は、レジストリを個人的に修正することです。 事前に作成された救済策は、セキュリティソフトウェアによって危険であると分類される可能性があるため、ダウンロードすることは強くお勧めしません。Bing検索統合を非アクティブ化するためのガイド
- キーボードでWindowsキー+ Rを同時に使用します。 これにより、実行プロンプトが開始されます。
- [実行]プロンプトで、regeditを指定して[OK]をクリックします。
- この時点で、画面に[ユーザーアカウント制御]ウィンドウが表示され、アプリケーションにシステムの修正を導入するかどうかを問い合わせます。 はいを選択します。
- この時点で、左側のナビゲーションペインを適用して、次の順序でフォルダーを開始します。
HKEY_CURRENT_USER \ Software \ Microsoft \ Windows \ CurrentVersion \ Search。 または、この文字列をコピーして、Windowsレジストリのナビゲーションバーに貼り付けることもできます。 - 次に、[検索]フォルダを右クリックし、[新規]> [DWORD(32ビット)値]を選択します。
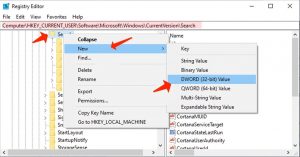
- 次に、生成されたDWORD値にBingSearchEnabledという名前を付けます。
- それをダブルクリックして、値が0であることを確認します。技術的な定義に慣れていない場合、0はITにおける負の値(false)を表し、1は正の値(true)を表します。 これが、値0のBingSearchEnabledが現在無効になっていることを意味する理由です。
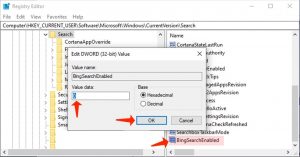
- 次に、同じ検索フォルダーで、CortanaConsentというキーを見つけます。 ダブルクリックして値を0に定義します。確認のために[OK]をクリックします。
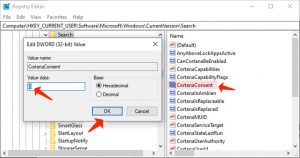
- レジストリを閉じ、デバイスを再起動して修正を有効にします。 Windows検索が通常の設定に戻り、空白の結果が表示されないようにする必要があります。
ヒント
最終的に、MicrosoftはWindows Searchの空白の結果の問題を修復する予定です。 使用可能になったら、EnableBingSearchキーを削除し、CortanaConsentキーパラメータを1に再度定義できます。
ステップ2.タスクマネージャーを利用して検索サービスをリロードする
Windowsで検索をアクティブにする最も簡単なソリューションの1つは、Windowsタスクマネージャーを使用して検索機能とCortana機能をリロードすることです。- Ctrl + Alt + Delを押して、Windowsタスクマネージャを起動します。 必要に応じて、[タスクマネージャ]をクリックします。 この時点で、[詳細]タブに進みます。
- この時点で、SearchUI.exeプロセスを見つけます。 それを右クリックして、「タスクの終了」を選択します。 これにより、検索とCortanaツールがすぐに再起動します。 スタートメニューの検索で何かを提供することによって問題が修正されたかどうかを確認します。
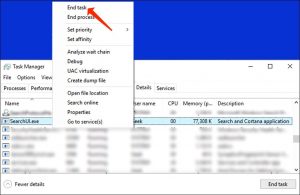
ステップ3. Windowsの検索機能を再起動する
[サービス]パネルを使用して、Windows検索サービスを再起動できます。- Windowsキー+ Rを押して、実行プロンプトを開始します。services.mscを指定して、Enterキーを押します。
- Windows Searchという名前のプロセスを見つけました。 それを右クリックして、「再起動」を選択します。 この時点で検索を適用してみます。
- オプション。 プロセスを右クリックしたら、[プロパティ]に進み、スタートアップメソッドを[自動]に定義することもできます。 変更を確認するには、必ず[適用]と[OK]をクリックしてください。
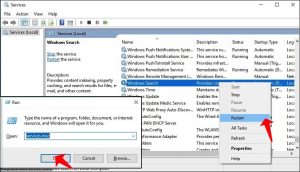
手順4. WindowsエクスプローラーとCortanaを再起動する
以前のソリューションでWindows検索の問題を解決できなかった場合は、WindowsエクスプローラーとCortanaを再起動してみてください。- Ctrl + Alt + Delを押してWindowsタスクマネージャーを起動し、タスクマネージャーを選択します。 または、Ctrl + Shift + Escをクリックすることもできます。
- [プロセス]タブで、Windowsエクスプローラという名前の1つを見つけます。 右クリックしてクイックメニューを開始し、[再起動]を選択します。 この時点で、Cortanaという名前のプロセスを見つけて、同じものを実装します。 Windows検索が機能しない問題が修復されたかどうかを確認します。
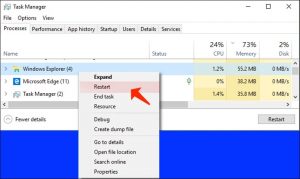
ステップ5. Windowsトラブルシューティングツールを使用する
Windows Troubleshooterは、インデックスサービスの復元を支援します。 さらに、トラブルシューティングは作業の難しい部分を実行するので役立ちます。単にトラブルシューティングを起動して、ガイドラインに時間をかけるだけです。- Windows検索を適用できず、一部のクエリを指定しても「結果」セクションが空白のままであることを考慮して、実行プロンプトを使用してコントロールパネルを起動する必要があります。 Windowsキー+ Rを押し、コントロールパネルを指定してEnterキーを押します。
- トラブルシューティング>システムとセキュリティに進みます。 次のステップは、一般的なコンピュータの問題のトラブルシューティングをクリックすることです。 新しいウィンドウが表示されます。 次に、[検索とインデックス作成]オプションを見つけて選択します。次のステップは、[トラブルシューティングを実行]ボタンを選択することです。
- トラブルシューティング担当者は、手順の実行中に管理者として起動することを提案する必要があります。 そうすることに同意してください。
- 暗黙の修理を適用します。
- 「検索バーがWindows 10で機能しない」問題がまだ残っているかどうかを調べます。
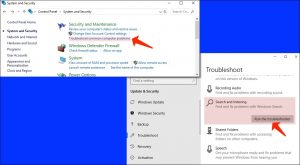
手順6.ページングファイルのボリュームを設定する
- キーボードでWindowsキー+ Rを押します。 sysdm.cplを指定して、Enterを選択します。
- [詳細設定]タブに進み、[パフォーマンス]領域で[設定…]を選択します。 仮想メモリ領域を検索し、ここで[変更]ボタンを選択します。
- すべてのドライブのページングファイルサイズを自動的に管理することを示すチェックボックスにチェックを入れます。
- カスタムサイズを選択し、初期サイズに16、最大サイズに2000を指定します。 確認のために[OK]を選択します。
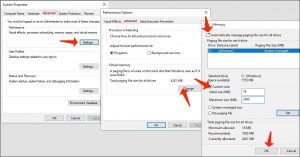
手順7.インデックスパラメータの確認
ロードを継続するWindows 10検索を修復するさらに別のソリューションは、インデックスオプションをわずかに修正することです。- Windowsキー+ Rの2つのボタンを同時に押します。次に、コントロールパネルを指定してEnterキーを押します。
- コントロールパネルで、[表示方法]を[大きいアイコン]に定義します。 次に、インデックス作成オプションを検索して開始します。
- トラブルシューティングで[詳細設定]と[再構築]を選択します。 確認のために[OK]をクリックします。 試してみたい場合は、この領域でWindows検索のトラブルシューティングを利用できることも明らかです。
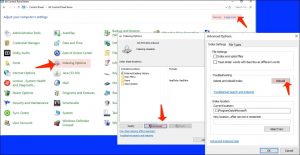
ステップ8. Powershellコマンドを適用する
問題を修復するために、Powershellを使用していくつかのコマンドを起動しようとする場合があります。 コピーして貼り付けるだけです。- タスクバーのWindowsロゴを右クリックします。 Windows Powershell(Admin)を選択します。 UACウィンドウで[はい]を選択します。
- 以下の行を入力してEnterキーを押します:PowerShell -ExecutionPolicy Unrestricted
- 次のステップは、2番目のコマンドをコピーして貼り付け、Enterキーを押すことです。
$ manifest =(Get-AppxPackage Microsoft.WindowsStore).InstallLocation + ‘\ AppxManifest.xml’; Add-AppxPackage -DisableDevelopmentMode -Register $ manifest - PCを再起動し、問題が修正されたかどうかを確認します。
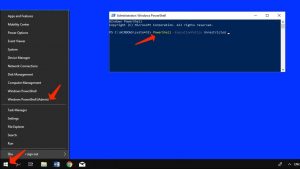
ステップ9. CTFMONプロセスを起動する
Ctfmon.exeは、Windowsの代替ユーザー入力およびOffice言語バーに関連するプロセスを表します。 このプロセスを起動すると、Windowsでの検索の問題が解決する可能性があるため、使用を検討してください。- Windows + Rを押してRunを表示します。
- 以下の行を貼り付けて、[OK]をクリックします。
C:\ Windows \ System32 \ ctfmon.exe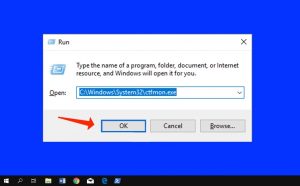
この問題を修正する他の方法をご存知の場合は、読者の経験を自由に共有してください。
User Review
( votes) Comments Rating 0 (0 reviews)
