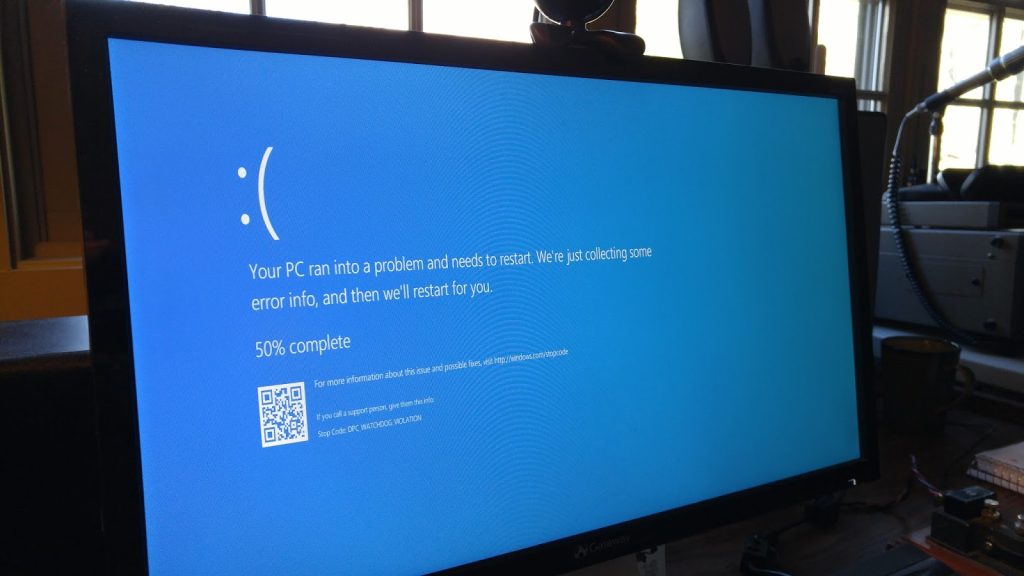アップグレードの問題やストレージの最適化から、プライバシーの問題の修正やセーフモードの適用まで、あらゆることに関する推奨事項と提案
Windows[efn_note]Microsoft Windows: https://ja.wikipedia.org/wiki/Microsoft_Windows[/efn_note]は間違いなく世界で最も広く普及しているデスクトップOSです。 Microsoftが作成したオペレーティングシステムは、2021年3月の時点でデスクトップの顧客の75%以上で使用されていました[efn_note]デスクトップオペレーティングシステムの世界シェア: https://gs.statcounter.com/os-market-share/desktop/worldwide[/efn_note]。これは、最大のライバルであるAppleのmacOSのほぼ5倍です。
OSの最新バージョンであるWindows10は、Microsoftの非常に批判的なWindows 8の後継として、2015年に初めて登場しました。それ以来、OSの最も広く普及している段階として知られており、10億を超えるレベルでアクティブ化されています。 世界中のPC。
それにもかかわらず、この絶え間なく増加する人気は、オペレーティングシステムが絶対に理想的であることを意味するものではありません。 Windows 10のセキュリティ問題は、その前身の一部、特にWindows7やWindowsVistaよりもはるかに少ないものですが、OSには独自のさまざまな課題がありますが、ありがたいことに、それらの大部分はめったに発生せず、 それほど重要ではありません。
これには、まれな読み込み時間の遅延、無意味に複雑なローカリゼーション機能、明らかに予期していなかったアラートが含まれる場合があります。場合によっては、ストレージ容量が当初の予想よりもはるかに少ないことがわかります。 これらはそれほど問題ではありませんが、特に直接的な解決策なしに永続的に直面した場合、苛立たしいことが判明する可能性があります。
このため、Windows 10の最も一般的な17の問題を確認し、それらを迅速に解決する方法について特定の実用的な推奨事項を提示することを決定しました。
Windows7またはWindows8からのアップグレードの失敗
Windows10の最も一般的な問題の1つは、Windows7またはWindows8からアップグレードを実行しようとするとすぐに発生する可能性があります。これは、「Get Windows 10」(またはGWX)ユーティリティに互換性がないというアラートの形をとる場合があります。 、またはアプリがまったく起動しない可能性があり、その結果、更新が中断されます。 これらは、最終的に更新を完了するために実装できるいくつかの手順です。
- コントロールパネルに移動し、Windows Updateを起動して、コンピューターが完全に最新であることを確認します。更新が失敗した場合は、Windows Updateのトラブルシューティングを起動します(以下の番号3を確認してください)
- メディア作成ツールを起動します。 GWXに頼らないでください。https://www.microsoft.com/en-us/software-download/windows10にアクセスし、[今すぐツールをダウンロード]を選択してツールを保存し、アップグレードするデバイスで起動します。 Windows 10がリリースされたときにこれが発生しなかった場合は、この時点で再試行してください。ユーティリティが強化されています。
- BIOSでハードウェアのDisableExecution Prevention(DEP)がオンになっていることを確認してください。必要な場合は、マザーボードのユーザーガイドを参照してください。それでもWindows10の問題が発生する場合は、[スタート]メニューを参照して[パフォーマンス]を探し、[Windowsの外観とパフォーマンスの調整]を起動し、[データ実行防止]タブを選択して、すべてのアプリケーションとサービスのDEPをオンにしてから、再起動して繰り返してください。
新しいWindows10バージョンへのアップグレードの失敗
Windows 10は、2020年5月の更新(2004年に成文化)や2020年10月の更新(20H2に成文化)など、重要な更新を頻繁に取得します。 このような各更新プログラムは、Windows 10に新機能に加えて、さまざまなバグ修復などを提供します。
Windows 10はこれまでで最も安定したリリースであるにもかかわらず、プラットフォームクライアントが経験する最も定期的なWindows 10の問題の1つは、リリース後に新しいバージョンのWindows10に更新することです。
一方、これに類似した更新がすべての顧客に適用できるとは限らないため、代わりに手動でOSを更新することを参照する必要があります。
アップグレードプロセスを開始する前に、現在実行しているWindows10のバージョンを確認する必要があります。 これは、「Windowsについて」メニューを参照して行うことができます。
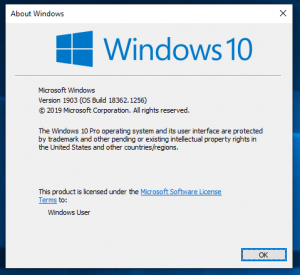
新しいバージョンのWindows10をインストールする準備ができている場合は、メディア作成ツールオプションの方が信頼性の高いプロセスですが、WindowsUpdateツールを参照できます。 ダウンロード[efn_note]Windows 10をダウンロードする: https://www.microsoft.com/en-us/software-download/windows10[/efn_note]してインストールし、適用するだけで、コンピュータを利用可能な最終バージョンに手動でアップグレードできます。
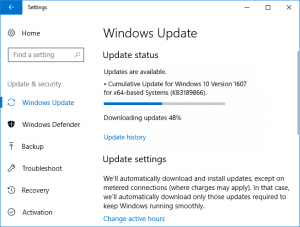
さらに、個人データとプログラムを保存することを選択していることを確認し、[インストール]をクリックして、ドキュメント、プログラム、およびほとんどの設定を変更しないでください。 この時点で、インストールを押すと、OSの最新バージョンのインストールが開始されます。
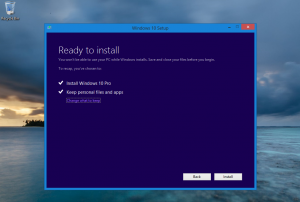
無料のストレージは、初期ステータスと比較して本質的に減少しました
Windows 10をインストールすると、古いバージョンのオペレーティングシステムがバックグラウンドで非表示になり、かなりのディスク容量を占有します。
なぜこれが起こったのかと疑問に思われるかもしれませんが、この質問に対する答えは、Microsoftが他の巨大なテクノロジー企業ほど支配的ではないということです。 Microsoftは、顧客にハードウェアを更新させて決して振り返らせるのではなく、C:/ドライブの初期OSを構成する重要なデータを保持します。 これには独自の目的があります。 たとえば、新しいWindows 10が気に入らず、慣れている可能性のある最初のOSに戻ることを決定した場合です。
新しいオペレーティングシステムに満足していて、以前のオペレーティングシステムを完全に削除したい場合は、Windowsの[スタート]ボタンを選択し、[クリーンアップ]を指定してシステムを自動的に検査します。 「ディスククリーンアップ」ユーティリティが検索領域ボックスに表示されます。 それをクリックしてユーティリティを起動します。
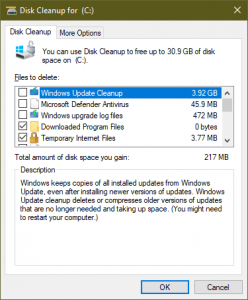
ドライブ選択ボックスが表示されます。 オペレーティングシステムがインストールされているドライブを選択するだけです。 デフォルトのドライブが最初に表示されます。通常はC:/ドライブです。 これがオペレーティングシステムがインストールされているメインドライブであることが確実な場合は、[OK]をクリックします。 Windowsは一定期間システムを検査する必要があり、その後ボックスが表示されます。
この時点で2つのイベントが発生する可能性があることに注意してください。 すぐに削除するファイルのリストが表示される場合があります。そのうちの1つは「以前のWindowsインストール」です。その機能がレンダリングされない場合は、左下の「システムファイルのクリーンアップ」機能を選択する必要があります。 範囲。
読むことを検討してください: Windows10でWerfault.exeエラー。修復ガイド.
Windowsは特定の追加計算を実装し、非常によく似た別のボックスを提供しますが、今回は以前のWindowsインストールを削除する機能を備えています。 それを見つけるために下にスクロールする必要があるかもしれませんが、それはかなりの量のドライブスペース、この場合は10GBを占めるはずです。 この機能を選択し、[OK]をクリックすることを忘れないでください。 これを送信するかどうかを確認するメッセージボックスが表示されたら、[ファイルの削除]を選択します。これで完了です。
WindowsUpdateの実行に失敗する
多くのお客様から、Windows10のWindowsUpdateに関する問題が報告されています。まず、Windows 10 Fall Updateにアップグレードしたことを確認してください(上記の番号2を確認してください)。 それでも問題が解決しない場合は、Windows Updateトラブルシューティングツールをダウンロードして起動してから、再起動してもう一度更新を試みてください。
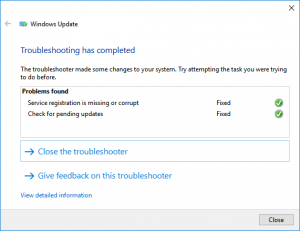
Windows 10の問題が引き続き発生する場合は、ケースをもう少し調査する必要があります。 まず、システムの復元が正しく設定されていることを確認し(以下の番号7を確認)、復元ポイントを生成します。 これが正常に完了したら、Win + Xホットキーを適用してコマンドプロンプト(管理者)を選択し、「net stop wuauserv」(引用符なし)を指定してEnterキーを押し、「netstopbits」を指定してEnterキーを押します。 各サービスが終了したか、アクティブではなかったという確認が表示されます。 次に、エクスプローラーに移動し、C:\ Windows \ SoftwareDistributionに進みます。 サブフォルダなど、その内容を削除します。 ここで再起動し、Windows Updateを起動して、[更新の確認]を選択します。
強制更新をオフにします
私たちのように行動する場合は、Windowsの初期リリースを設定して、更新プログラムが自動的にインストールされないようにします。1回の強制再起動は間違いなく多すぎます。
Windows 10 Proを使用しているお客様には、回避策があります。[スタート]メニューから[gpedit]を探し、グループポリシーエディターを起動します。 左側のウィンドウで[コンピューターの構成]を開き、[管理用テンプレート] \ [Windowsコンポーネント] \ [WindowsUpdate]に進みます。 リストの[自動更新の構成]をダブルクリックし、[有効]ラジオボタンを選択し、左側のボックスで[2-ダウンロードの通知]と[インストールの通知]を選択します。 次に、[OK]をクリックすると、更新が行われるたびに警告が表示されます。残念ながら、Windows Defender[efn_note]Microsoft Defender: https://en.wikipedia.org/wiki/Microsoft_Defender[/efn_note]のクライアントの場合、更新は日々イライラします。
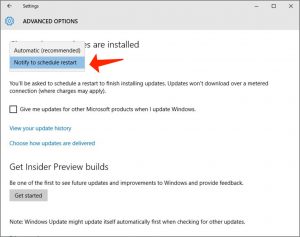
グループポリシーエディターはWindows10 Homeには表示されませんが、少なくともWindows Updateを実行し、[詳細オプション]を選択し、[更新プログラムのインストール方法の選択]リストから[通知]を選択して再起動をスケジュールすることを強くお勧めします。 この時点で、すべてのWindows 10クライアントは、[更新の配信方法を選択してください]をクリックし、複数の場所からの更新がオフになっていることを確認するか、ローカルネットワーク上のPCへの値を定義することをお勧めします。
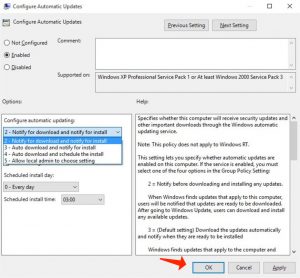
不要な通知をオフにします
Windows 10は、ディスプレイの横に配置されたパネルであるアクションセンターをリリースしました。このパネルには、システムが提供するすべての通知の概要が表示されるため、通知をすべて処理できます。 これは便利なパラメータですが、定期的に処理されない場合、通知がすぐに詰まる可能性もあります。
通知は異なる場合があり、ランダムなソーシャルメディアまたはソフトウェアの更新に対する非常に重要なシステムアラートから始まります。 それでも、関心のないアラートを除外するソリューションがあります。
[設定]に移動し、通知とアクションに進むと、アプリごとの原則に基づいて設定できる特定のトグルボタンが表示されます。 検索エリアで「通知とアクション」を探して、設定画面に直接進むこともできます。プライバシーとデータのデフォルトを修復する
Windows 10のデータ共有のデフォルトオプションのいくつかにはあまり満足していないため、すべてのクライアントがそれらを時々確認することをお勧めします。 [スタート]メニューに移動して設定アプリを探して起動し、[プライバシー]を選択します。 左側の領域では、PCが特定の情報を共有している可能性のある多くの場所に遭遇します。 プログラムにPCのカメラ、マイク、アカウントデータなどを使用させることに慣れていること、および現在の場所を調べて、リストにサプライズプログラムが表示されていないことを確認するのに時間を割く価値があります。 ただし、デフォルトのフィードバックと診断パラメータは、非常に重要なデータをMicrosoftに転送することであることに注意してください。
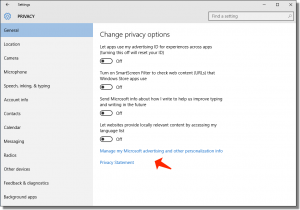
Windows Defenderのファンの場合は、戻る矢印をクリックし、[更新とセキュリティ]、[WindowsDefender]の順に選択します。 クラウドベースの検出と自動サンプル送信をアクティブにするというデフォルトの動作に満足していることに同意します。
多くのお客様は、Wi-Fi Senseの機能に不快感を覚えています。この機能は、ワイヤレスネットワークにすばやくアクセスできるように設計されています。 Wi-Fiを搭載したデバイスで、戻る矢印をクリックし、[ネットワークとインターネット]を選択し、[Wi-Fi]をクリックして、[Wi-Fi設定の管理]を選択します。 提案されたオープンホットスポットへの接続をオフにし、連絡先が共有するネットワークに接続し、利用可能な場合は有料Wi-Fiサービスの下のボタンを無効にすることを強くお勧めします。
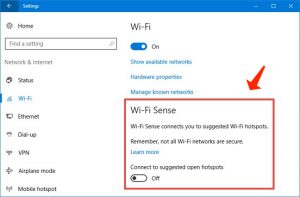
さらに、Wi-Fi Senseを使用すると、制御していないアプライアンス間でネットワークのワイヤレスログインクレデンシャルが共有され、ゲストがログインできるようになります。また、連絡先(場合によっては連絡先)も共有できる可能性があります。 唯一の修復方法が、ネットワークのSSIDの名前を「_optout」で終わるように変更することであるのはおかしいです。 ゲストをゲストワイヤレスネットワークに限定し、Wi-Fi Senseを使用しないように独自のデバイスを設定し、Windows 10デバイスがメインワイヤレスネットワークで動作することを許可する前に、同じことを担当者に依頼することをお勧めします。
必要なときにセーフモードはどこにありますか?
セーフモードは、システムにとって重要なWindows 10の問題とその対処法の多くで、特にワークステーションが適切に起動するのが非常に複雑であると考えている場合に、命を救う救済策になる可能性があります。それでも、ある幸せな晴れた日、起動プロセス中にF8キーまたはShift + F8キーを押しても、セーフモードに入ることができなくなったことを明らかにした場合はどうでしょうか。この経験がどんなに緊張していても、落ち着いて過ごすことが重要です。検討できるのは、最初にWindowsを起動してから、左のShiftキーを押してデバイスを再起動することです。オプションとして、[設定]の[更新とセキュリティ]に進むことでそれを行うこともできます。ただし、コンピュータがWindowsをまったく起動できない場合に備えて、これらの機能はどちらも役に立ちません。
これが、予防策として起動時のセーフモードパラメータの確立を検討する必要がある理由です。これは、Win + Xホットキーを適用し、コマンドプロンプト(管理者)を選択してから、bcdedit / copy {current} / d “Windows 「10セーフモード」を選択し、Enterキーを押して確認します。次に、スタートメニューで「msconfig」を指定し、結果で「システム構成」を起動して、「ブート」タブに進みます。新しく作成したWindows 10Safeを見つけたらすぐにモード機能を強調表示してセーフブートパラメータにチェックマークを付け、[ブートタイプ]オプションで[最小]を選択します。また、タイムアウト値を3秒まで下げる必要があるかどうかを選択することもできます。最後に、[すべての起動設定を永続的にする]パラメータにチェックマークを付け、[OK]をクリックします。セーフモードエントリを削除する場合は、ここに戻って削除するだけで実行できます。
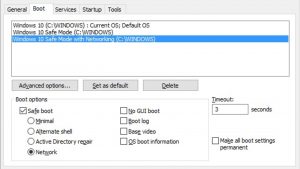
これらのマイルストーンを繰り返し、コマンドプロンプトで適切な名前を引用符で置き換えて、セーフモードとネットワーク(システム構成の最小ではなくネットワークにチェックマークを付ける)とセーフモードとコマンドプロンプト(代替シェル)のショートカットを生成できます。
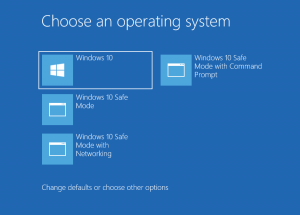
システムの復元をアクティブにする
デフォルトでは、システムの復元はWindows 10でアクティブではありません。その理由は、誰もが必要とする非常に便利で重要なコンポーネントであるという結論を出すことはできません。
オンにするには、コントロールパネルから手動でアクティブにする必要があります。 [復元ポイントの作成]を探し、最初の結果を選択して[システムのプロパティ]ページを起動します。 [保護設定]領域で、メインの[システム]ドライブを選択し、[構成]を選択します。 次に、「システム保護をオンにする」パラメータを選択します。 [適用]ボタンをクリックしてから、[OK]をクリックします。
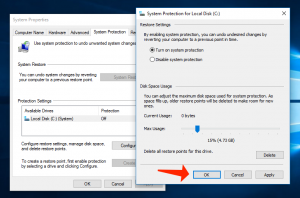
これが正常に完了すると、Windows 10は、新しい更新プログラムの実装中、または特定のシステム修正が導入されたときに、常に復元ポイントを生成します。
ローカリゼーションが不十分、Cortana ‘利用不可’
Windows 10のローカリゼーション機能は複雑すぎるようで、適切にローカライズされたWindows7またはWindows8のインストールからアップグレードされたPCでも、不適切なローカリゼーションを主張する多くの報告を受けています。 最も一般的な問題は、アメリカの形式MM / DD / YYで定義されたシステム日付のようですが、Windowsは、Cortanaが利用できない地域でも利用できないというメッセージを表示することもあります。
スタートメニューで、「地域」を探し、地域と言語の設定を選択します。 主な言語を選択し、[オプション]を選択して、言語パックの下にある[ダウンロード]をクリックし、利用可能な場合は音声オプションを選択します。 このページで、キーボードも正しいことを確認してください。正しくない場合は、正しいキーボードを追加してから、間違ったキーボードを選択して削除してください。
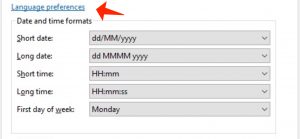
戻る矢印をクリックして、[追加の日付、時刻、地域の設定]を選択します。 [言語]で、[入力方法の変更]を選択し、希望の言語を選択して、リストの上部に移動します(まだ表示されていない場合)。[オプション]を選択します。 Windowsの表示言語では、[有効]または[使用可能]のいずれかが表示される場合があります。後者の場合は、[これを第一言語にする]をクリックします。 どちらも表示されない場合は、言語パックをダウンロードしてインストールし、それを第一言語として設定してください。
戻る矢印をクリックして言語設定に戻り、左側のペインで[日付、時刻、または数値の形式を変更する]を選択し、形式が適切な言語に定義されていることを確認します。 必ず[場所]タブで[ホームの場所]を確認し、最後に[管理]タブを適用してシステムロケールを確認し、[設定のコピー]ボタンを使用して[ようこそ]画面と新しいユーザーアカウントにパラメーターを適用してください。
遅い起動時間を修復する
以前のWindows8と同様に、Windows 10は、高速ブート時間をアクティブにするためにハイブリッドブートを適用します。 システムをシャットダウンすると、プログラムとアプリプロセスが終了しますが、Windowsカーネル自体が休止状態になり、より高速な再起動が可能になります。 理論的には素晴らしいですが、それでも特定のWindows10クライアントではひどく遅いです。
[スタート]メニューで[電源オプション]を探し、対応するコントロールパネルアプレットを実行して非アクティブにし、左側の領域で[電源ボタンの機能を選択してください]をクリックします。 [現在利用できない設定の変更]を選択し、下にスクロールして[高速起動をオンにする]のチェックを外し、[変更を保存する]を選択します。 これにより、影響を受けるワークステーションでの起動が非常に遅くなるのを防ぐことができます。 特定のお客様は、その後再起動した場合に備えて、手順を繰り返し、高速起動を再開すると、Windows10の問題が最終的に修正されたと報告しています。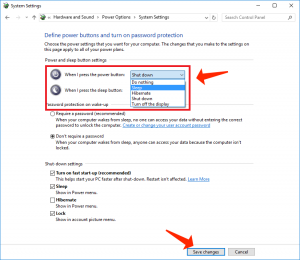
Windows10とWindows7の間でデュアルブートしている場合、高速起動をオフにすると、起動するたびにWindows 7がディスクを検査する問題も解決されます。高速起動がアクティブになっていると、以前のオペレーティングシステムはそれを認識できません。 ディスクはWindows10によって正式にシャットダウンされました。
ロック画面に気を取られる
ロックされたWindows10デバイスにアクセスすると、きれいな画像が表示されます。 それは素晴らしいことですが、ログインの過程で役に立たない障害です。私たちのようにイライラしている場合は、regeditのスタートメニューに移動し、レジストリエディタを起動してロック画面を非アクティブにします。
このガイドに注意してください:Windows10で最も苛立たしい問題を解決するための手順
HKEY_LOCAL_MACHINE \ SOFTWARE \ Policies \ Microsoft \ Windowsに進みます。 ‘Personalisation’という名前のキーがまだ見つからない場合は、Windowsキーを選択して右クリックし、[新規]> [キー]を選択して、この新しいキーの名前を[パーソナライズ(原文のまま)]に変更します。 パーソナライズキーを右クリックして、もう一度[新規]を選択し、[DWORD(32ビット)値]を選択します。 右側の領域で[新しい値#1]を選択し、F2を適用して名前をNoLockScreenに変更してから、ダブルクリックし、値データを1に修正して、[OK]をクリックします。 再起動すると、ロック画面が消えます。
DVDの再生に失敗する
Windows 10には、DVDを再生するためのユーティリティがありません。 あなたがあなたのデバイスで映画を見たい場合、これは良くありません。
良い点は、Microsoftがダウンロードとしてアプリをリリースしたことです[efn_note] Windows DVDプレーヤー: https://www.microsoft.com/en-gb/store/apps/lettore-dvd-di-windows/9nblggh2j19w?tduid=(176cd019144419fc1d505eee9550a826)(266696)(1503186)(skim58537X1360486Xda161d8f7ec119d42fc19a24967c391b)()[/efn_note]。 問題は、そのコストが現在12.49米ドルであるということです。 また、合計で2つ星の評価を集めています。 オプションで、VLCをダウンロードできます。これは無料で、良くないにしても同じように動作します。
Windows10が4Gデータを使用しないようにする
Windows 10は、インターネット帯域幅のリソースをバックグラウンドで密かに「食い尽くす」ことがよくあります。これは、ポータブルホットスポットを適用している場合に、データ許容量に大混乱をもたらす可能性があります。
Windows 10がバックグラウンドでセルラーデータの許容量を食いつぶすのを防ぐには:
- [設定]、[ネットワークとインターネット]の順に進みます。
- [Wi-Fi]、[詳細オプション]の順に選択します。
- 「従量制接続として設定」をオンに定義すると、Windowsは、アプリの更新やスタート画面のタイルの更新など、バックグラウンドでの重要でないデータのフェッチを中止します。
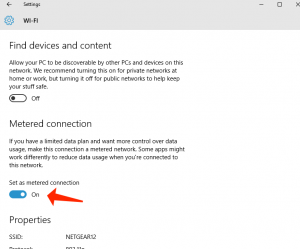
驚いたことに、コンピュータがイーサネット経由でウェブに接続している場合、この推奨事項は機能しません。
インターネットページをHTMLファイルとしてMicrosoftEdgeに保存する
クレイジーなことに、Microsoftの新しいWindows 10インターネットブラウザは、WebページをHTMLファイルとして保存できなくなりました。 唯一の解決策は、Internet Explorer 11(Windows 10の標準パックの一部です)でウェブページを表示し、そこから保存することです。
それを可能にするために:
- エッジウィンドウの右端にあるメニューを選択します。
- InternetExplorerで開く機能を選択します。 これにより、InternetExplorerの新しいタブに現在のWebページが表示されます。
- Internet Explorer 11で、キーボードのControl-Sホットキーを適用して、[名前を付けて保存]ダイアログボックスを表示します。
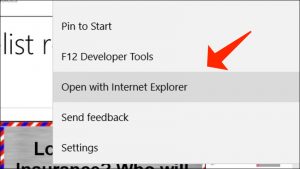
Edgeでポップアップブロッカーをオンにします
Microsoft Edgeを使用した場合、ポップアップ広告が実際にアクセスしたいページの邪魔になることが明らかになる場合があります。 ポップアップを無効にするには、アドレスバーの右側にある3つのドットが付いたアイコンをクリックし、[設定]、[詳細設定の表示]の順に選択します。 [ポップアップのブロック]領域で、これが[オン]に定義されていることを確認します。
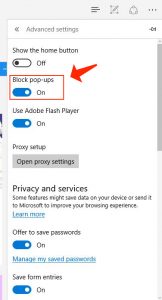
不適切なデフォルトアプリでファイルを開く
Windows 10には、更新時にすべてのファイルの関連付けをデフォルトのパラメーターに戻すという悪い習慣があります。 これは、特定のアプリで開くファイルの種類を具体的に定義した場合でも、Windowsのデフォルトに戻る可能性があることを意味します。
これは理想的ではありません。特に、多くのタスクのデフォルトのWindowsユーティリティがサードパーティのオプションより劣っているという事実を考えると。 良い点は、これを驚くほど簡単に修復できることです。これにより、最初に選択した関連付けを復元できます。
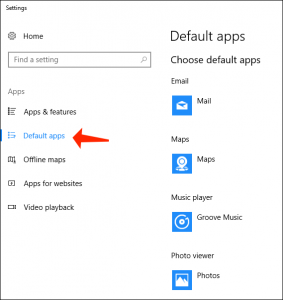
Windows 10の設定アプリに移動し、[システム]タブで、[デフォルトのアプリ]というラベルの付いたカテゴリを見つける必要があります。 この時点で、どの種類のプログラムがさまざまな種類のメディアを開くかを選択できるようになります。 たとえば、音楽がGrooveMusicではなくWindowsMediaPlayerで再生されるように修正します。
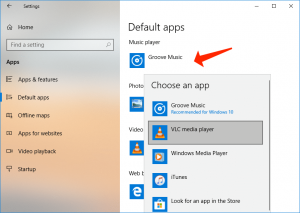
特定のファイル拡張子を開くプログラムを変更して、細部にまで絞り込むこともできます。 これは、たとえば、別のユーティリティで大部分を開いたまま、特定の画像またはビデオファイルを開くためのさまざまなアプリケーションを定義できることを意味します。
User Review
( votes)