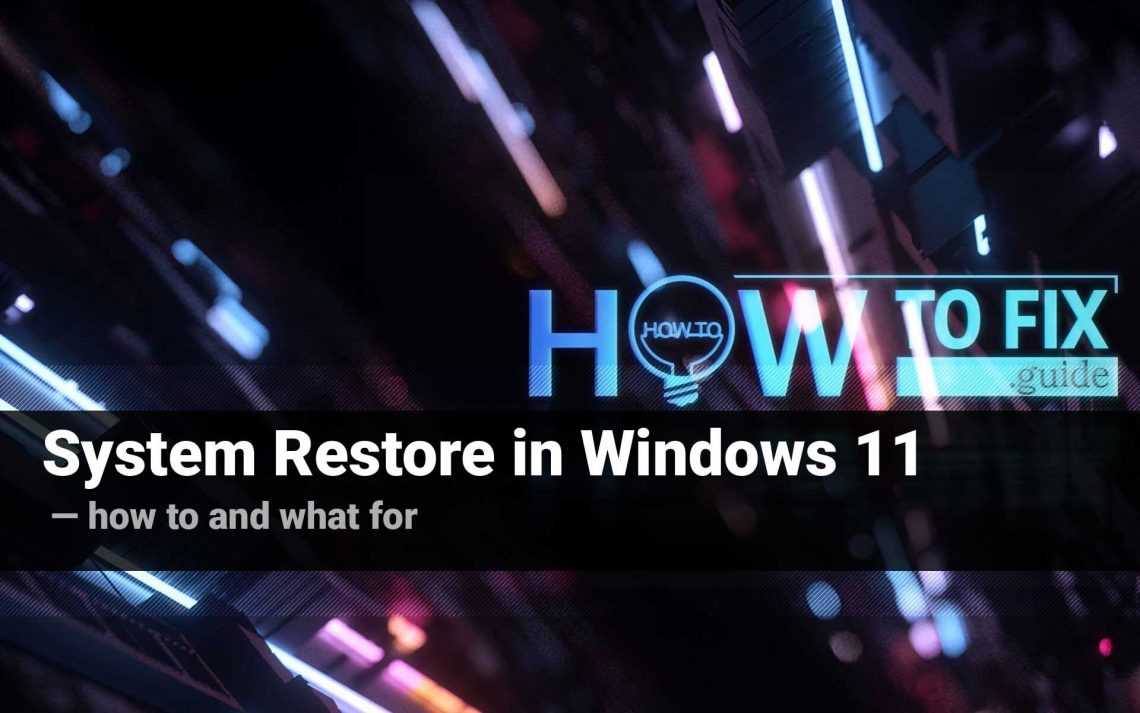Windows Millenium Edition以来のMicrosoftオペレーティングシステムの以前のバージョンと同様に、2021年のWindows 11には、最後に安定していたシステム状態を復元するオプションが備わっています。私たちはすでにWindows 10で復元ポイントを作成するチュートリアルを公開しています。この記事では、Windows 11でこの機能をオンにする方法、自動モードで使用する方法、復元ポイントを手動で設定する方法、および復元する方法についての短いですが重要なマニュアルを紹介します。
なぜシステムリストアが必要なのですか?
システムロールバックオプションの存在を過小評価するのは難しいです。他のどの安全対策と同様に、それは過剰な措置のように思われるかもしれませんが、必要になるとそれが役に立つことを神様と開発者に感謝します。システムリストアは、インストールしたシステムまたはプログラムのアップデートが不調だったり、何らかの理由でソフトウェアの競合を引き起こした場合に非常に役立ちます。同じことが、自分が変更したということをすら忘れているシステム設定にも言えます。
システムリストアとインプレースリペア
システムリストア手順とシステム修復インストールには何が違うのか、とお考えになるかもしれません[efn_note]修復インストールの方法について学びたい場合は、Windows Defender アップデートのトラブルシューティングのPart 3を読んでください。[/efn_note]。後者は、現在のシステムファイルを、ユーザーが以前に保存した動作の確認されたバージョンのファイルまたはMicrosoftのクラウドから提供されたファイルで置き換えます。ただし、修復インストールはシステムファイルにのみ関係します。さらに、ローカルでインプレース修復を実行した場合、取得するアップデートは、前回予約した時間に遡ったものになります。
システムリストアは少し異なる動作をします。まず、システムファイルや設定だけでなく、多くの種類のプログラムやファイルを復元することができます。また、必要なだけ多くのリストアポイントを持つことができます。自動モードを使用すると、自分で保存する必要はなく、すべての更新前に自動的にリストアポイントが作成されるため、自動的に実行できます。
Windows 11システムリストアの有効化
なぜWindows 11システムリストアはデフォルトでオフになっているのでしょうか?実際、正当な質問です。システムリストアは、ハードドライブの予約済みスペースを必要とし、システムリソースをリアルタイムモニタリングやシステム状態の保存に使用するため、デフォルトでオフになっています。
最も簡単な方法は、スタートメニューの検索欄に「回復ドライブの作成」と入力し、見つかったアイテムをクリックすることです。
そうすると、システムのプロパティ、システムの保護タブに移動します。下部にある保護設定セクションで、リストアポイントで保護したいドライブを選択できます。その後、構成をクリックして続行してください。
次のウィンドウで、システムの保護をオンにし、適用をクリックします。
これにより、更新のインストール前に自動的にリストアポイントが作成されるようになります。
手動で復元ポイントを作成する
自分で復元ポイントを作成したい場合は、いつでも作成することができます。システムプロパティにアクセスするには、上で示したパスを使用し、System Protectionタブの下部にある作成ボタンをクリックしてください。復元ポイントに名前を付けるように求められるので、作成をクリックして続行します。
すべてを復元しますか? 実際には、システムリストアは特定の種類のファイルのみに影響を与えます。さらに、復元は、システムプロパティで保護するドライブ上でのみ可能です。
Windows 11を回復する
システムに何か問題が発生した場合、Windowsを通常どおり起動できるかどうかが問題になります。
システムを起動できる場合
— シナリオはシンプルです。
システムプロパティにアクセスし、System Protectionタブ(すでにその方法を知っています)に移動し、右上のシステムリストアボタンをクリックします。次のウィンドウでは、復元手順によって個人ファイルは影響を受けないが、いくつかの更新が元に戻され、最近インストールされたプログラムがアンインストールされる可能性があることを伝えられます。ここで選択できるものはそれほど多くありません。
次のウィンドウで、復元ポイントを選択するように求められます。このリストに復元ポイントがあるには、以前にSystem Restore機能をオンにしておく必要があります。手動で復元ポイントを作成した場合、そのタイトルがこのリストに表示されます。
影響を受けるプログラムを確認するために影響を受けるプログラムをスキャンするをクリックすることができます。
次のダイアログウィンドウに進み、ロールバック手順を実行するドライブを選択してください。提供されるドライブの数は、事前に保護したドライブの数に依存します(Protection Settingsで行います)。ただし、重要なのはWindowsが含まれるドライブを復元することです。システムディスク以外のドライブを復元することは任意です。確認情報を確認して、次のウィンドウで完了をクリックする前に、復元プロセスを開始してください。PCは再起動し、Windows 11をより良い状態に戻します。
Windows 11が起動しない場合
— もう少し複雑になります。
まず、コンピュータの高度なセットアップに入る必要があります。そうするには、まるでPCの電源を切ろうとしているかのように、画面の右下にある電源マークを押します。そこで表示されるメニューで、Shiftキーを押しながら再起動ボタンをクリックします。再起動すると、Windows回復環境に移動します。
別の方法は、Windows 11の読み込み画面が表示されたらPCをオフにすることです。これを数回繰り返すと、コンピュータはこのパターンをトラブルと認識して、高度なセットアップに移行します。
そこに着いたら、このパスを辿ってください:
トラブルシューティング – 高度なオプション – システムの復元。
その後、システムの復元ウィンドウが表示され、前の場合とほぼ同じになります。復元ポイントを選択し、影響を受けるドライブを選択し、すべてを確認してください。そうすれば、完了です!
Windows 11がロールバックを実行するのを待って、回復したシステムをお楽しみください。
代替解決策
Windows 11システムが奇妙な振る舞いをする原因は、悪いアップデートだけでなく、ウイルスである可能性があります。システムをロールバックするのに時間を費やすつもりでない場合は、第二のオプションがあると理にかなっています。したがって、PCに優れたアンチマルウェアユーティリティを持つことが合理的です。GridinSoft Anti-Malwareは、障害物を効果的に取り除くのに役立つ最高の解決策の1つです。マルウェアはシステムの異常状態を引き起こす可能性があるため、スズメに大砲を使用するのはなぜですか。
User Review
( votes)

![]() 英語
英語 ![]() ドイツ語
ドイツ語 ![]() スペイン語
スペイン語 ![]() ポルトガル語(ブラジル)
ポルトガル語(ブラジル) ![]() フランス語
フランス語 ![]() トルコ語
トルコ語 ![]() 繁体中国語
繁体中国語 ![]() 韓国語
韓国語 ![]() インドネシア語
インドネシア語 ![]() ヒンディー語
ヒンディー語 ![]() イタリア語
イタリア語