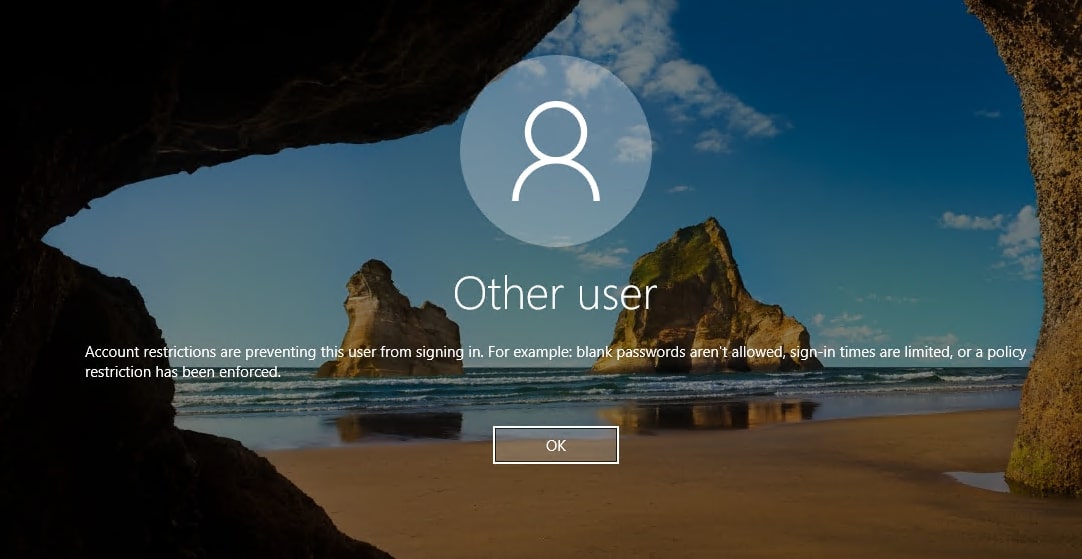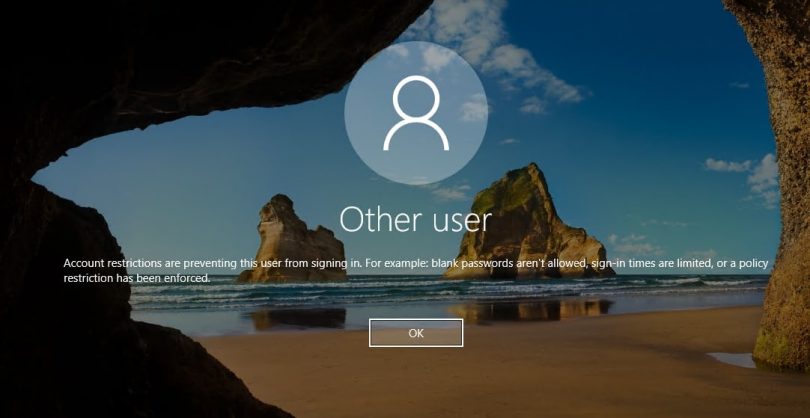「アカウントの制限により、このユーザーはサインインできません」というエラー通知は、通常、お客様がWindows Server2012以降のバージョンを適用してターゲットシステムにリモートデスクトップ接続を設定できない場合に表示されます。 この問題は、Windowsグループポリシーが資格情報をリモートシステムに伝達できないことが原因である可能性があります。 一方、多くのお客様は、問題は期限切れのパスワードや空白のパスワードを使用した結果であることが多いと考えています。 確かにそうなる可能性があることを認めなければなりませんが、そうでない場合は、この問題を引き起こす他の多くの要因が存在する可能性があります。
“Server 2019を試してみたところ、「アカウントの制限により、このユーザーはサインインできません…など」というエラーが表示されましたが、プレーンテキストのパスワードを使用したRDPは機能しました。 ハッシュを無効な値に変更すると、認証エラーが発生します。”, — Twitterフォロワー@DukezDadを書き込みます。
リモートデスクトップ接続は、セキュリティ管理者やその他の関係者の間で人気があり、そのアプリケーションは最近の期間で大幅に増加しています。 したがって、そこにあるすべてのプログラムには、発見する必要があるだけの問題があるため、エラーは避けられません。 同時に、以下の対策を講じることで、トラブルを簡単に解決することができます。
「アカウントの制限により、このユーザーはサインインできません」というエラーアラートの理由は何ですか?
このエラー通知はさまざまなシナリオの結果である可能性がありますが、次のイベントが最も頻繁に原因である可能性があります—
- Windowsグループポリシー[efn_note]Windowsグループポリシー: https://en.wikipedia.org/wiki/Group_Policy[/efn_note]: Windowsポリシーは、オペレーティングシステムが実装する特定のアクションを制御します。 リモートデスクトップクライアントがサインインの詳細をリモートホストに伝達できないようにする特定のWindowsグループポリシーが原因で、エラーアラートがポップアップする場合があります。 ポリシーを無効にすると、問題が解決する可能性があります。
- パスワードなし: 場合によっては、リモート接続を設定するためのユーザーアカウントがパスワードで保護されていない場合にも、エラーアラートが発生する可能性があります。 この場合、パスワードを設定するか、単にこのポリシーを無効にする必要があります。
エラー通知の潜在的な理由を明確に理解したので、以下に示す解決策を使用して問題を修正できます。
方法1:Windowsグループポリシーを非アクティブ化する
すでに述べたように、リモートデスクトップクライアントに提供された資格情報を伝達させない特別なセキュリティポリシーがあります。 それでも、このポリシーにより、特定のシナリオで前述のエラーアラートが発生する可能性があります。 したがって、エラーアラートを排除して接続を設定できるようにするには、それを非アクティブ化する必要があります。 これを可能にする方法は次のとおりです。
- Windowsキー+ Rホットキーを使用して、[実行]ダイアログボックスを開始します。
- 検索フィールドに「gpedit.msc」を指定して、Enterキーを押します。
- Windowsローカルグループポリシーエディターが表示されたら、すぐに以下のディレクトリに進みます。
Computer Configuration > Administrative Templates > System > Credentials Delegation
- この時点で、右側のセクションで、「資格情報の委任をリモートサーバーに制限する」ポリシーを見つけます。
- ダブルクリックして修正します。 無効に定義し、[適用]を選択して、[OK]を選択します。
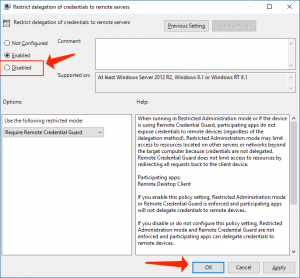
Windowsグループポリシーの非アクティブ化
- Inspect whether it resolves the problem.
また、読むことを検討してください: Facebookアカウントをハッキングしました。 どうすれば修正できますか?.
方法2:パスワードを定義する
エラー通知は、適用しているユーザーアカウントがパスワードでまったく保護されていない場合にも発生する可能性があります。 したがって、問題を解決するには、パスワードを設定してから、問題が解決するかどうかを調べる必要があります。 それ以外の場合は、サインインするたびにパスワードを入力する必要があります。 それでも、必要に応じて、Windowsグループポリシーを非アクティブ化するだけで、この長いプロセスをバイパスできます。 これを可能にする方法は次のとおりです。
- 上に表示されているように、ローカルグループポリシーエディターを起動します。
- 以下の場所に進みます。
Computer Configuration > Windows Settings > Security Settings > Local Policies > Security Options
- 右側のセクションで、「アカウント:ローカルアカウントでの空白のパスワードの使用をコンソールログオンのみに制限する」ポリシーを見つける必要があります。
- ダブルクリックして修正し、単に無効に定義します。

無効なローカルグループポリシー
- [適用]、[OK]の順に選択します。
User Review
( vote)