インターネット接続が、ダウンロードとアップロードの速度が遅い理由であるとは限りません。 Windows 10 PCでは、さまざまな理由で速度が制限される場合があります。 良い点は、このような速度調整機能を修正して、Windows10ワークステーションでのアップロードとダウンロードの速度を上げることができることです。
インターネットサービスプロバイダー(ISP)からのガイダンスなしで、このようなすべての機能を自分で修正できます。[efn_note]インターネットサービスプロバイダ: https://ja.wikipedia.org/wiki/%E3%82%A4%E3%83%B3%E3%82%BF%E3%83%BC%E3%83%8D%E3%83%83%E3%83%88%E3%82%B5%E3%83%BC%E3%83%93%E3%82%B9%E3%83%97%E3%83%AD%E3%83%90%E3%82%A4%E3%83%80[/efn_note].
Windows10で帯域幅制限を変更する
Windows 10が、Windows OSおよびアプリケーションの更新プログラムをダウンロードするために、特別な量の帯域幅を割り当てることはよく知られている事実です。 ただし、適用する帯域幅が多すぎる場合は、制限を追加できます。
- 設定アプリを起動します。
- [更新とセキュリティ]を選択します。
- 中央のペインから[詳細オプション]を選択します。
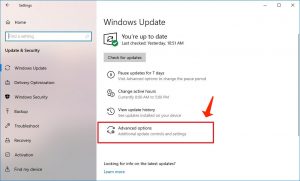
- 下にスクロールして、配信の最適化に進みます。
- 下部にある[詳細オプション]を選択します。
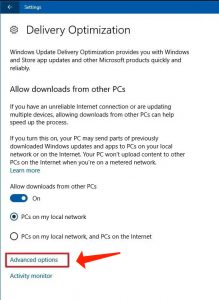
- ダウンロード設定とアップロード設定の両方のスライダーが表示されます。 この時点で、Windowsがコアタスクに使用できる帯域幅の量を指定できます。
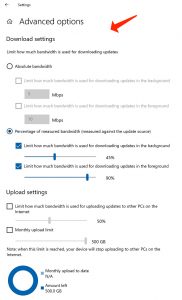
このガイドに注意してください: NTLM認証:Windows10で非アクティブ化する方法
帯域幅が多すぎるプログラムをシャットダウンする
特定のプログラムは、ファイルのダウンロード、アップロード、および同期にインターネット接続を使用します。 ダウンロードとアップロードの速度を上げるには、何かをダウンロードまたはアップロードしている間、これらのアプリをシャットダウンまたは非アクティブ化しておく必要があります。
これらのデータを大量に消費するプログラムは、Windows10コンピューターのメニューにあります。
- [設定]領域に移動します。
- [ネットワークとインターネット]を選択します。
- 左側のサイドバーから[データ使用量]を選択します。
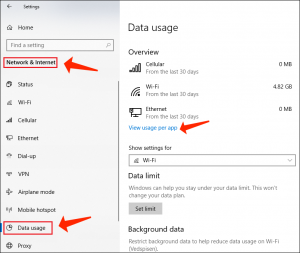
- 右側の領域で[アプリごとの使用状況を表示]を選択します。
- アプリとアプリが適用するデータに直面します。 データの適用量が多すぎるプログラムを見つけて、それらのプログラムを非アクティブ化またはシャットダウンします。
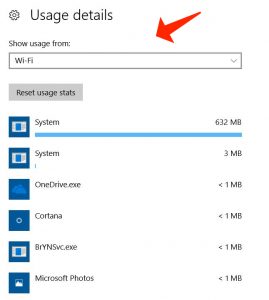
従量制接続を無効にする
従量制接続[efn_note]従量制接続の設定を変更できないのはなぜですか?: https://support.microsoft.com/en-us/windows/why-can-t-i-change-the-metered-connection-setting-e2bb7d6e-2bd3-1b50-ea9c-ef813f3f58cf[/efn_note]を使用すると、インターネット接続のデータ消費量の上限を定義できます。 現在の接続でこのパラメータがアクティブになっている場合は、アップロードとダウンロードの速度を上げるために、このパラメータを非アクティブにする必要があります。
- ワークステーションの[設定]に移動します。
- [ネットワークとインターネット]パラメータを選択します。
- [接続プロパティの変更]機能を選択します。
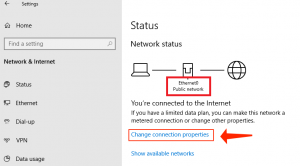
- 計測接続が表示されるまで下にスクロールします。 この機能のトグルをオフの位置に切り替えます。
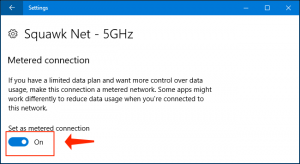
インターネット接続が制限されなくなりました。
バックグラウンドプログラムをオフにする
バックグラウンドで実行されている多くのプログラムは、インターネット接続を使用しています。 結果として、ダウンロードとアップロードの速度が遅くなります。
コンピューターのバックグラウンドアプリ機能を無効にすることができます。 これにより、すべてのプログラムがバックグラウンドで機能しなくなります。
- 設定アプリに移動します。
- プライバシー機能を選択します。
- 左側のサイドバーを下にスクロールして、[バックグラウンドアプリ]を選択します。
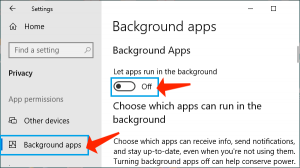
- 右側の領域で、[アプリをバックグラウンドで実行する]機能を[オフ]パラメータに切り替えます。
- 別のアプリを選択して、バックグラウンドでの動作を停止することもできます。
一時ファイルを取り除く
一時ファイルが多数あると、基本的にワークステーションのパフォーマンスが低下する可能性があります。 これにより、アップロードとダウンロードの速度が低下する可能性があります。 これらの一時ファイルを削除して、アップロードとダウンロードの速度を上げることができます。
ただし、一時ファイルを削除しても、プログラムの動作には影響しません。
- Windows + Rホットキーを適用して[実行]を開きます。
- [実行]ボックスに次のように指定して、Enterキーを押します。
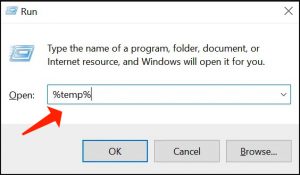
- 一時フォルダ内のすべてのファイルを選択し、任意の1つのファイルを右クリックして、[削除]を選択します。
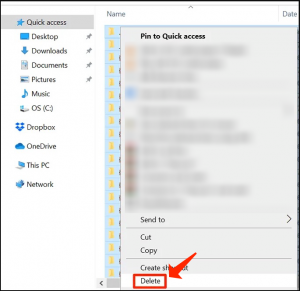
- デスクトップのごみ箱を右クリックして、[ごみ箱を空にする]を選択します。
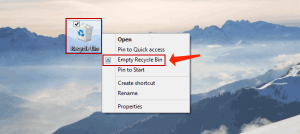
ダウンロードマネージャープログラムの適用を検討してください
Windows 10でファイルをダウンロードおよびアップロードするための一般的な方法の大部分は、十分な速度ではありません。 ファイルをアップロードおよびダウンロードするためのより優れた、より高速な方法があります。
ファイルをダウンロードするための標準的なユーティリティの代わりに、ダウンロードマネージャーのヘルプを参照できます。 このようなダウンロードマネージャーは、マルチスレッドダウンロードを適用して速度を向上させます。
ファイルをアップロードするには、ファイルをアップロードするサービスがレンダリングするアップロードユーティリティのヘルプを参照できます。 これにより、Webベースのアプローチと比較してアップロード速度が向上する場合があります。
別のWebブラウザを参照してください
デフォルトのウェブブラウザでファイルのダウンロード速度が十分でない場合は、別のブラウザに切り替えてダウンロードを増やすことができます。 一部のブラウザは、インターネットの速度を完全に楽しむことができるように適切に最適化されていません。
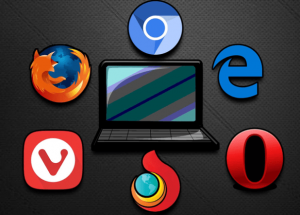
Chromeをご利用の場合は、Firefoxを参照して、速度と一般的なパフォーマンスの向上に役立つかどうかを確認できます。
デバイスからウイルスやマルウェアを取り除く
Windows 10でアップロードとダウンロードの速度を上げる1つの方法は、ワークステーションを脅威やマルウェアから保護することです。 さまざまな脅威により、ダウンロードとアップロードの速度が低下する可能性があります。
適切なウイルス対策ソフトウェアを入手して実行し、感染やマルウェアをスキャンしてデバイスから削除します。
読むことを検討してください: Windows10でウイルスと脅威の保護領域を非表示にする.
WiFiパスワードを変更する
誰かがあなたのWiFiパスワードを知っていて、ファイルをダウンロードしたりデータをストリーミングしたりするためにあなたの接続を盗んでいる可能性があります。 これにより、インターネットの帯域幅が減少します。 結果として、アップロードとダウンロードの速度が遅くなります。
他の人をネットワークから切り離す1つの方法は、WiFiパスワードを修正することです。 もちろん、信頼できない人とパスワードを共有しないでください。
- ルーターの設定ページに進みます。 一般的なすべてのルーターで、ウェブブラウザで192.168.1.1を指定すると、そのページに移動できます。
- 管理者としてルーターにログインします。 大多数のルーターには、ユーザー名とパスワードの両方としてadminがあります。
- 設定メニューで、上部にある[ワイヤレス設定]を選択します。
- 左側のサイドバーから[ワイヤレスセキュリティ]を選択します。 お使いのルーターにはこの正確な機能がない場合がありますが、似たようなものである可能性があります。
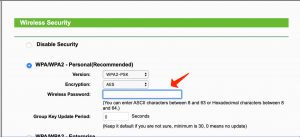
- 右側の領域で、[セキュリティキー]セクションにWiFiネットワークの新しいパスワードを入力します。
- 下部にある[OK]を選択して、修正を保存します。
インターネットプランのアップグレードを検討してください
ダウンロードとアップロードの速度を上げるために実行できる最後のステップは、現在のインターネットプランをアップグレードすることです。 データプランには独自の速度制限があります。 要件を満たすのに十分な速さの計画を取得する必要があります。
プランがアップグレードされたら、ルーターを再起動します。 その後、より高速なアップロードとダウンロードの速度をお楽しみいただけます。
Windows 10デバイスでのダウンロードとアップロードの速度に満足していますか? 速度を上げるためにパラメータを修正したことがありますか? 以下のコメントセクションであなたの経験を共有してください。
User Review
( votes)


