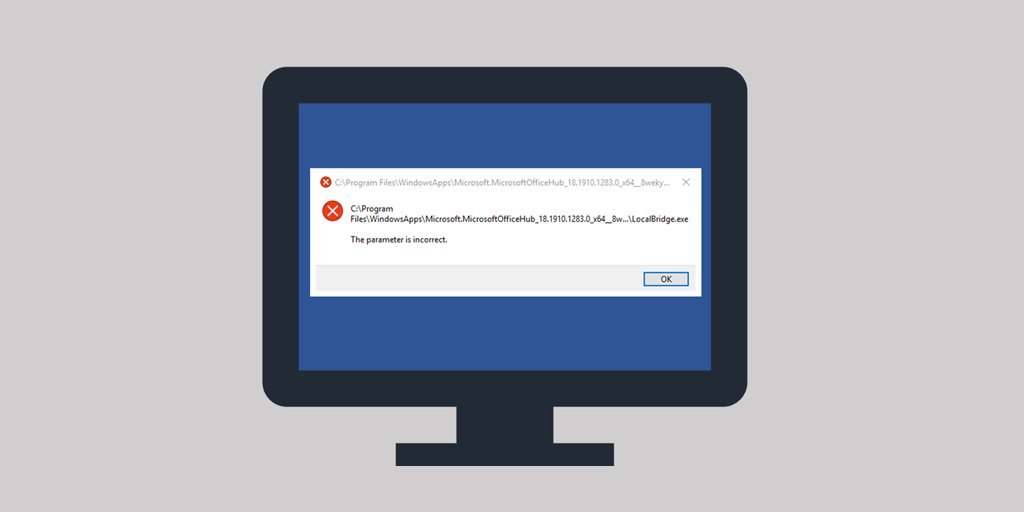Windows 10でコード0xc000012fのLocalBridge.exeエラーを修正するためのガイド。これは通常、画像が不良であるために発生します。
場合によっては、Windowsが予期せずエラーアラートを表示し、顧客が認識しにくくなることがあります。 LocalBridge.exe不正な画像エラー0xc000012fトラブルが発生すると言われています。 タスクバーの検索ボックスやMicrosoftアプリケーションなどにアクセスすることはできません。
特定のアプリケーションを起動しようとすると問題が発生し、バイナリが破損していることが示されます。 後で、アプリケーションの実行可能ファイルまたはそのサポートモジュールの1つが壊れていることを示します。 DLLの不一致の最も一般的な理由があり、Microsoft Visual C ++ 2015再頒布可能パッケージを適用するソフトウェアでは非常に明白です。 これは、表示される完全なエラーアラートです。
「C:\ Windows \ System32 \ Windows.Storage.ApplicationData.dllがWindowsで機能するように開発されていないか、エラーが発生しました。元のインストールメディアを使用してアプリケーションを再インストールするか、システム管理者に連絡してください 追加のヘルプについては、プログラムベンダーの問い合わせ。エラーステータス0xc000012f “。
LocalBridge.exe不正な画像エラー0xc000012f
これは、Windows10でLocalBridge.exeの不正なイメージエラー0xc000012fを修復する方法です。
ディスククリーンアップを試す
さまざまなオンラインコミュニティの特定の専門家は、LocalBridge.exe Bad Image Error0xc000012f問題を解決するための可能な解決策を考え出しました。 単にディスククリーンアップユーティリティを実行し、特定のオプションを必ず削除する必要があります。 ツールを開く方法と、削除する必要のあるファイルを調べてみましょう。
- 「Win + R」ホットキーを適用して、[ファイル名を指定して実行]ダイアログボックスを開きます。 コマンドcleanmgrを貼り付けて、[OK]を選択します。
- ドロップダウンメニューをクリックして、オペレーティングシステムがインストールされているドライブを選択します。 たとえば、C:ドライブ。
- [一時ファイル]、[セットアップログファイル]、および[ごみ箱]オプションに対してチェックボックスをオンにします。
- [システムファイルのクリーンアップ]を選択します。
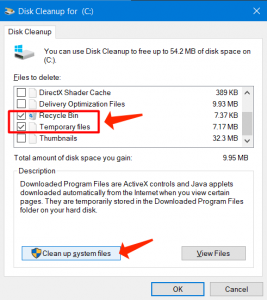
システムファイルをクリーンアップします
- 再度同じドライブパーティションを選択し、プロセスが完了するまで時間がかかります。
- 修正を行うためにデバイスをリロードし、エラーが引き続き発生するかどうかを確認します。
SFCスキャンを実装する
破損または欠陥のあるシステムファイルは常に特定の問題を引き起こし、LocalBridge.exe Bad Image Error 0xc000012fは、そのような考えられる問題の1つにすぎません。 これらの重要なファイルは、不要なレジストリの修正、互換性のないアプリケーションのインストールなどにより破損します。 したがって、考えられる解決策として、組み込みのコマンドラインアプリケーションであるシステムファイルチェッカーの起動を試みることができます。 これにより、Windowsのキャッシュフォルダから破損したファイルがスキャン、識別、置換されます。 これは、この回避策を実行する方法です。
- [実行]ダイアログに進み、コマンドcmdを貼り付けます。 「Ctrl + Shift + Enter」ホットキーを使用して、実行ダイアログから管理者としてコマンドプロンプトを開きます。
- UACプロンプトで[はい]を選択します。
- 黒いウィンドウに戻り、次のテキストを貼り付けて、Enterキーを押します。
sfc /scannow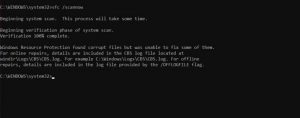
SFCスキャンを実装します:sfc / scannow
- システムが適切な対策を講じるまで時間をかけてください。これは、予想よりも長く続く可能性があります。
- ワークステーションを再起動し、起動時に問題が引き続き発生するかどうかを調べます。
また、読むことを検討してください: DPCウォッチドッグ違反エラー— Windows 8/10.
DISMユーティリティの使用を検討してください
前述の対策を実施した後でも、Bad Image Error0xc000012fが発生する可能性があります。 その場合は、DISMアプリケーションを検討してください。 これは、破損したWindowsイメージファイルを修正するためだけに作成された統合アプリです。 これはそれを使用する方法です:
- タスクバー検索でcmd.exe[efn_note]cmd.exe: https://en.wikipedia.org/wiki/Cmd.exe[/efn_note]を指定します。 結果が表示されたら、コマンドプロンプトにカーソルを合わせ、[管理者として実行]を選択します。
- UACが発生した場合は、[はい]を選択します。
- 以下のコマンドラインをコピーして貼り付けるか入力し、Enterキーを押して続行します。
DISM.exe /Online /Cleanup-image /Restorehealth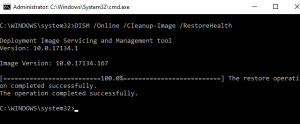
- 回避策をより効果的にするには、ワークステーションを再起動します。
その他の役立つ情報源: Hiberfil.sys:休止状態を無効にしてから再度有効にする方法[efn_note]Hiberfil.sys:休止状態を無効にしてから再度有効にする方法: https://ja.howtofix.guide/hiberfil-sys-deactivating/[/efn_note].
欠陥のあるWindowsUpdateの削除
場合によっては、LocalBridge.exe Bad Image Error 0xc000012fが、一部のWindowsUpdateのインストール後に発生します。 したがって、アップデートのインストール直後に問題が発生した場合は、すぐにアンインストールして、問題が解決するかどうかを確認してください。
- タスクバー検索でappwiz.cplを指定し、Enterキーを押します。
- [プログラムと機能]ウィンドウから、[インストールされた更新の表示]を選択します。
- インストールされている最新のアップデートを見つけて選択します。
- 上部のリボンから[アンインストール]をクリックします。
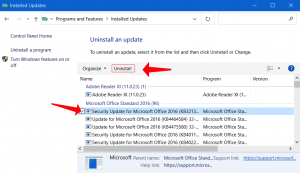
欠陥のあるWindowsUpdateの削除
- ガイドラインに従い、システムからアップデートを完全に削除します。 Windows 10 PCを再起動すると、問題が解決します。 考慮すべき追加の役立つ情報:Windows10を再インストールします。ステップバイステップのチュートリアル。
上記の範囲の救済策で、LocalBridge.exe不正な画像エラー0xc000012fの問題を修正できることを願っています。 この問題を解決するための実用的な解決策をいくつか思いついた場合は、コミュニティと共有してください。
完了!!!
User Review
( votes)