Microsoftは、Windows 10が2015年に開始されたときの「Windowsの最後のバージョン」になることを発表し、オペレーティングシステムの以前のバージョンを最終的に選別し続けています。 Windows 7は、2020年1月にようやくサポート終了の段階になり、利用可能な唯一の代替手段としてWindows8を提供しました。 既知の問題の範囲は、Windows10より上でそれを選択する理由がほとんどないことを意味します。
幸いなことに、MicrosoftはWindows 10を再インストールするためのさまざまなソリューションを精巧に作り上げました。さらに、データや特定のパラメーターや値を変更せずにOSを新規インストールできる方法もあります。
“わかった。 新しいアカウントを作成することは世界の終わりではありませんが、今年3回以上Windows 10を再インストールする必要があり、最近ではかけがえのないデータの70%が消去された後、Windowsは私と一緒に薄氷になっています。”, — Twitterフォロワー@ Nox13lastにコメントします。
この手順は、Windows 10の最新バージョンに自動的に更新されることも意味します。これは、デバイスが最新でない場合に朗報です。
多くのインストールガイドラインと同様に、この手順の速度は、使用しているハードウェアによって異なります。 ソリッドステートドライブは、通常のハードドライブに比べてはるかに高速です。
ソフトウェアの新しいサンプルをダウンロードすることを意味しますが、インターネット接続がそれほど高速でない場合にも、長い時間がかかります。 ヒント:。IPアドレスの解放と更新(2020チュートリアル)もお読みください.
後で通常の作業に戻ることができますが、デバイスは通常2時間まで通常の機能で使用できなくなります。
そのようなドキュメントのバックアップをすでに保存している場合もありますが、すべてのプログラムが削除されることを考慮すると、次のことも行う必要があります。
- 再インストールしたらすぐに再度アクティブ化する必要があるアプリケーション(たとえば、以前のバージョンのPhotoshop、Lightroomなど)の登録を解除します。
- ゲームを最初から開始する必要がないように、ゲームの進行状況をバックアップする方法を調査します
- ブラウザのブックマークを保存します(またはChromeまたはFirefoxにサインインして、それらがクラウドに保存されていることを確認します)。
- Windowsが再インストールされたら、プログラムの再インストールに必要となる可能性のあるアクティベーションキーを検索します
- ネットワークアダプター(イーサネットやWi-Fiなど)のドライバーをダウンロードして保存し、Webに再び接続できるようにします。
Windows10のプロダクトキーをMicrosoftアカウントとマージします
始める前に、まだ別の課題があります。 実際、Windows10のプロダクトキーをMicrosoftアカウントにリンクする必要があります。 そうしないと、再インストールが成功したときにWindowsが再アクティブ化できなくなる可能性があります。 Windows 10には常にプロダクトキーがあるとは限りません。Windows7または8からアップグレードした場合、明らかにプロダクトキーはありません。
Windows 10のプロダクトキーを持っているかどうかに関係なく、[設定]> [更新とセキュリティ]> [アクティベーション]に移動します。 ステータスが「Windowsはデジタルライセンスでアクティブ化されています」と表示されているが、それ以上表示されない場合、これはMicrosoftアカウントにマージされていないことを示しています。
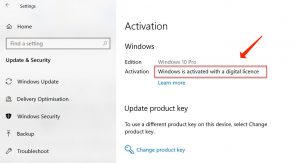
この問題を解決するには、[設定]> [アカウント]> [情報]に進みます。 「Microsoftアカウントでサインイン」を選択し、プロンプトに進みます。 これらの手順が完了するとすぐに、アクティベーションで検査でき、メッセージが「Microsoftアカウントに関連付けられたデジタルライセンスでWindowsがアクティベートされました」というメッセージが表示されることを確認できます。
これらは、Windows10のシステムの復元に関する特定のヒントです。
Windows 10を再インストールするための機能はどこにありますか?
PCをWindows10にロードできることを考慮して、設定アプリケーション([スタート]メニューの左下にある歯車の画像)を参照し、[更新とセキュリティ]を選択します。 [回復]を選択し、[Windowsのクリーンインストールで新しく開始する方法を学ぶ]のリンクが表示されるまで下にスクロールします。
(オプションで、[このPCをリセット]機能を使用することもできますが、問題のない新規インストールのために、ここで参照されているソリューションを使用することをお勧めします。)
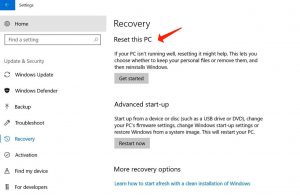
アプリケーションをWindowsセキュリティに切り替えるかどうかを尋ねるポップアップが表示されます。 はいを選択します。
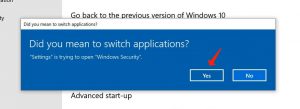
この時点で、Fresh Startオプションが表示されます。 それがWindowsセキュリティアプリにあるのは本当に驚くべきことですよね?
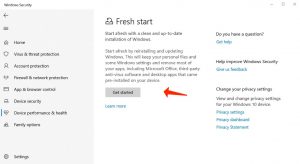 [開始]ボタンを選択すると、手順を説明し、すべてのアプリケーションが削除されることを通知するアラートが表示されます。 次を選択します。
[開始]ボタンを選択すると、手順を説明し、すべてのアプリケーションが削除されることを通知するアラートが表示されます。 次を選択します。 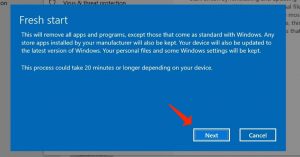
しばらくすると、削除されるプログラムのリストが表示されます。 これには、Windows10に付属しているユーティリティではないすべてのものが含まれることに注意してください。
[次へ]を選択すると、Windows 10の最新バージョンがダウンロードされます。 特にインターネット接続が遅い場合は、このプロセスにしばらく時間がかかる場合がありますが、ダウンロード手順の実行中もワークステーションを使い続けることができます。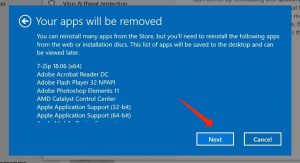
それが完了すると、Windowsが再インストールの準備ができているというアラートが表示されます。 ガイドラインを実装するだけで、デバイスが2〜3回再起動することに注意してください。 再起動中に問題を引き起こす可能性のあるUSBポートからUSBドライブが切断されていることを確認してください。
20〜40分が経過すると、Windowsが再インストールされ、ログイン画面が表示されます。 もう一度、新しいコンピューターのプロンプトを参照して、地域、言語、キーボードレイアウト、パスワード、およびWindows 10で必要になる可能性のあるその他のデータを選択してから、最終的に新しいデスクトップを表示します。
これが本当に新規インストールであるという事実を考慮すると、ハードウェア用のドライバーはインストールされません。 これはWindows10の問題ではありません。インターネットに接続できるという条件で、すべてを自動的にインストールしてセットアップできるはずだからです。
検査するには、下に表示されているスピーカー(音量)アイコンの右側にあるアイコンをクリックします。 コンピュータがワールドワイドウェブに接続する方法や、実際に接続されているかどうかによって、アイコンが少し異なる場合があります。
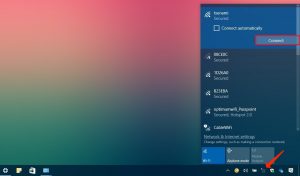
リストにWi-Fiネットワークがなく、接続が確立されていないことを示すアラートが表示された場合は、時間をかけて、Windowsがネットワークドライバーを自動的にインストールするか、手動でインストールするかを確認してください(確実にダウンロードしたため) 上記で推奨したように、正しいですか?)
信頼できるWeb接続ができたらすぐに、Windowsを約30分間そのままにしておきます。 その後、デバイスマネージャを調べます(デスクトップの左下の領域にあるWindowsアイコンを右クリックして、メニューに表示します)。 すべてが問題なく行われた場合、どのデバイスにも黄色の感嘆符の通知は表示されません。 この時点で、最終的に、ネットワークコントローラーにドライバーが存在しないことを確認できます。

動作していないコンピューターへのWindowsの再インストール
Windows 10にロードできず、上記のマイルストーンを参照できない場合は、以下の対策を試してください。
最初に、PCの電源を入れ、Windowsロゴの前に表示されるアラートを検索します。 一部のラップトップおよびワークステーションには、Windowsの完全バックアップが保存される「隠し」HDDが付属しています。 通常、「復元オプションを表示するにはF10キーを押してください」のようなアラートが表示されます。 各コンピューターには独自の特性がありますが、PCを工場出荷時の設定にリセットする機能を見つけることができます。 これが実行するのは、HDD上のすべてのものを取り除き、隠されたバージョンのWindowsをHDDにコピーして戻すことです。これにより、ワークステーションは、製造された場所を離れた瞬間とまったく同じように見えます。
また、F8キーを押して、[コンピューターの修復]機能を含む高度なブートオプションメニューを表示することもできます。
それでも問題が解決しない場合は、次のソリューションの実装を検討してください。
- Windows10を搭載した起動可能なUSBフラッシュドライブを生成するMicrosoftのMediaCreation[efn_note]Windows 10ディスクイメージ(ISOファイル)をダウンロードします。 https://www.microsoft.com/en-gb/software-download/windows10ISO[/efn_note] ユーティリティのヘルプを参照してください。 メインデバイスがWindowsを起動できない場合に備えて、正常に機能するPCでこれを実行することを決定する場合があります。 その後のすべての再インストールのために、この特定のドライブを安全に保管してください。Windows7または8を使用しているときに、ドライブを介してSetup.exeを実行するだけで、現在のWindowsインストールをアップグレードするためのドライブのヘルプを参照することもできます。
- USBフラッシュドライブを介して機能していないコンピュータを起動します。 ただし、その前に、すべてのバックアップを実行していることを確認してください。この手順により、C:ドライブからすべてが消去されます。 データのバックアップを実行していない場合は、すべての重要な情報を転送するために、HDDを取り外して、完全に機能するワークステーションに接続する必要がある場合があります。
- デバイスがUSBドライブ経由での起動に失敗した場合は、[Delete]、[F2](または起動画面に表示されるキー)を押してBIOSにアクセスし、「boot」または「startup」機能を検索して選択します。 プライマリブートデバイスとしてのリムーバブルUSBドライブ。
- コンピュータがUSBフラッシュドライブを介して正常に起動するとすぐに、Windowsロゴが表示され、次に次のような画面が表示され、言語を選択できます。 ガイドラインに従って、Windowsをインストールする正しいHDDとパーティションを選択していることを確認してください。 新しいドライブの場合はブランクになるので、利用可能な唯一のオプション、つまり大きな未割り当て領域を選択します。
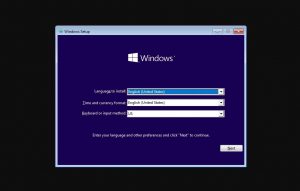
- インストールが開始されるとすぐに、コンピュータが再起動します。 Windowsロゴと大きな円形のプログレスバーが表示されます。 PCが数回再起動し、DVDまたはフラッシュドライブを取り出すように求められる場合があるため、インストール手順に注意してください。
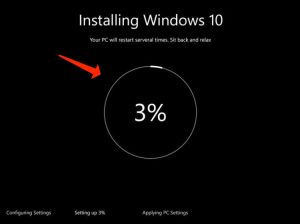
追加のヒントに従ってください: WindowsとMacでTCP / IPスタックをリセットする方法
User Review
( votes)

